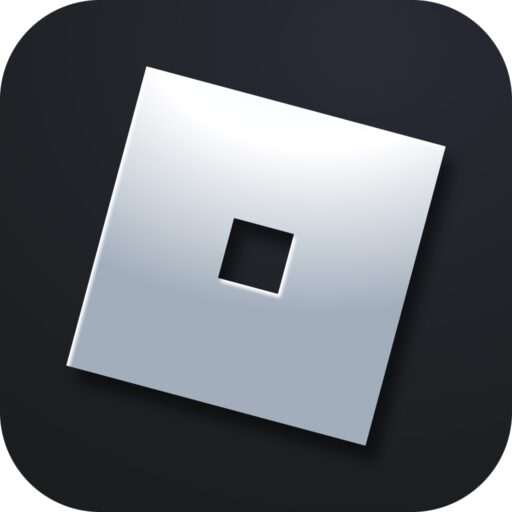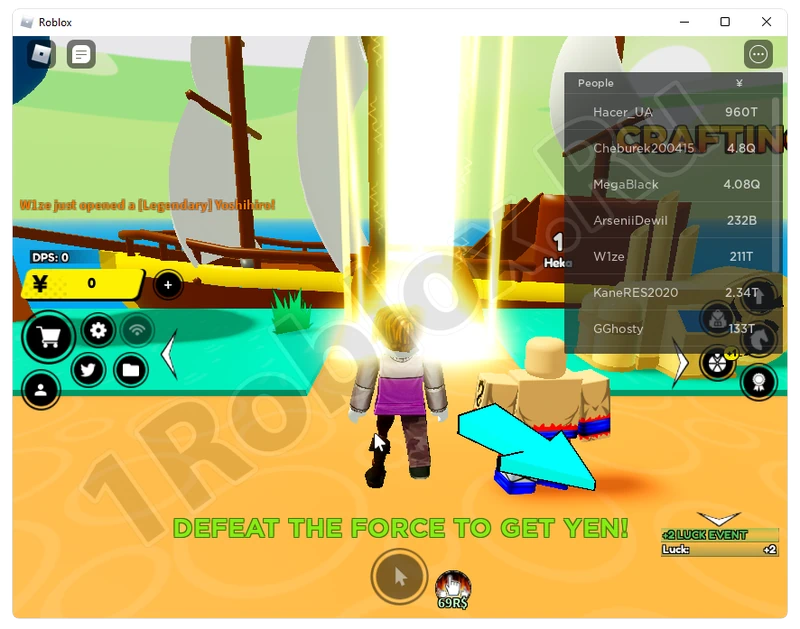With the release of the new operating system from Microsoft, many users considered switching and did so in a matter of days. Those who played Roblox often ask: “Where can I download the game for Windows 11 for free?” The purpose of this article is to answer this question. Further, in the form of a step-by-step guide, we will review the client itself, explain its correct installation, and at the end, offer to download the latest version specifically for your operating system for free.
Application Description
There is no point in dwelling on the theory for too long. But for those who don’t know, Roblox is an extremely popular game that is exclusively online. Features include tools for creating your own levels. That is, everything depends only on you – if you create a truly interesting project, you can not only become popular but also earn well.
A more detailed review of the application itself, as well as the tools for creating levels, is revealed on the main page of our website.
How to Install
Now we return directly to the question raised at the beginning of the article, and in the form of a step-by-step manual, consider how to download and install Roblox for Windows 11 for free:
- The first thing you need to do is scroll to the very end of the article. Then download the archive with all the necessary files.
- Next, unpack the contents and double left-click the executable file to launch it.
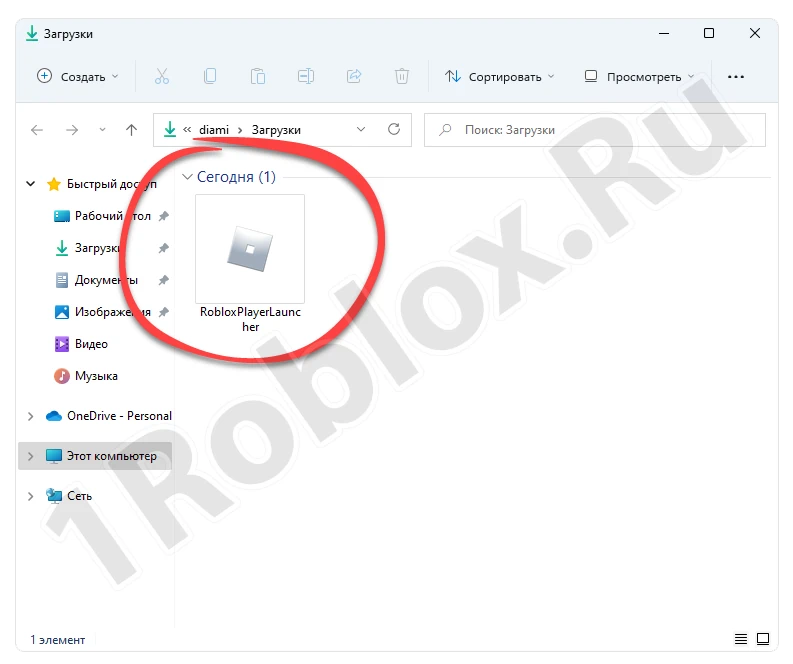
- As a result, another window will appear, displaying the progress of the game client’s installation with a progress bar. Here you just need to wait a bit. Usually, this process takes no more than 2 minutes.
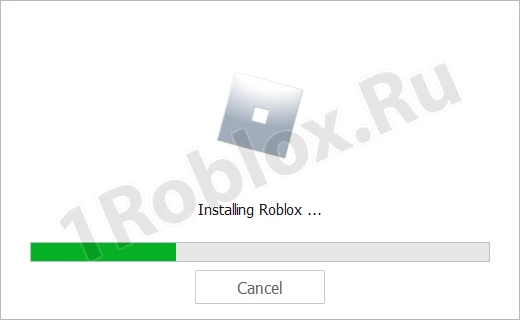
By the way, you can install this game directly from the Microsoft Store. To do this, simply launch it and use the search function.
- In a few minutes, the installation will be completed, and the user will only need to close the installer using the button shown in the picture below.
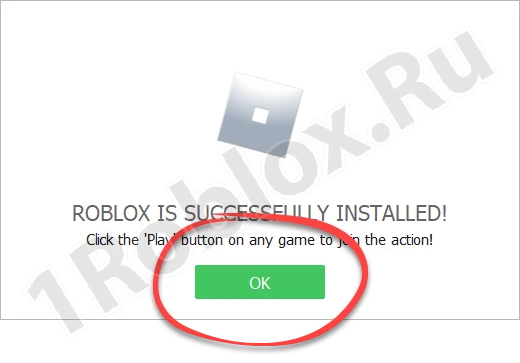
With the installation finished, you can start playing. We will explain how to properly launch a simulator next.
If Roblox does not start, try reinstalling by opening the executable file as an administrator.
How to Use
Now that the game client is installed on your PC or laptop, you can simply go to the Roblox website and, finding a server, click the big green launch button.
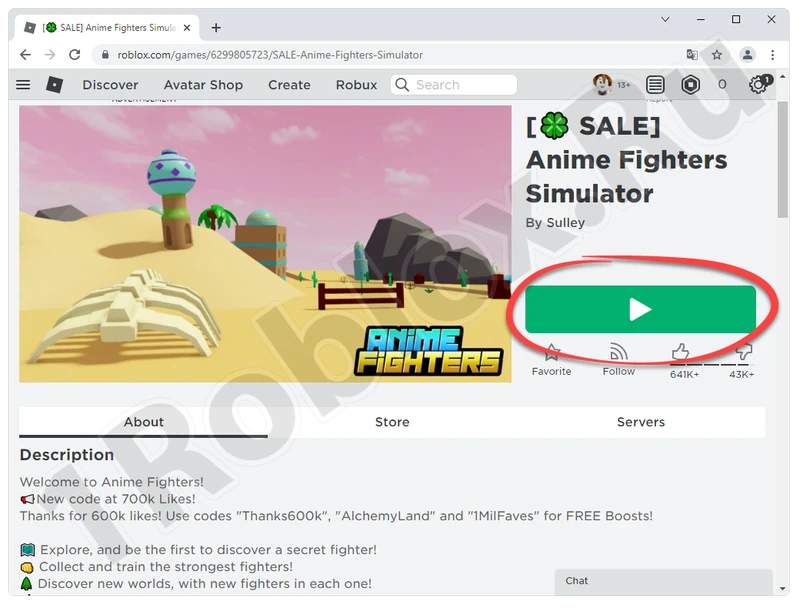
The browser will then prompt you to open the game client. Confirm your intention by clicking the button shown in the picture.
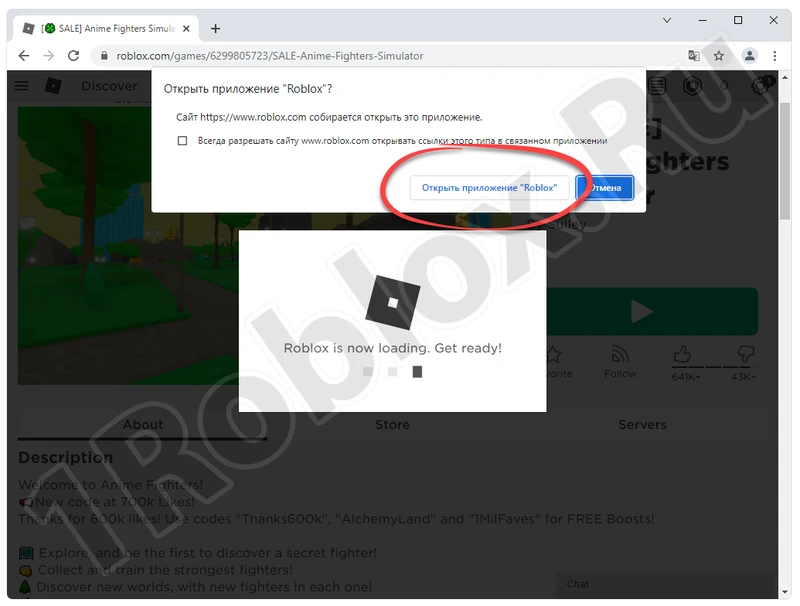
After this, Roblox itself will launch. Not just the game client, but specifically the simulator you selected in the browser.
Many are concerned about the question: “Why does Roblox not start and crash on Windows 11?” There are no restrictions from the OS side. Most often, the problem arises from incorrect installation.
Download
You can now proceed directly to downloading the software for your computer. We personally verified the file’s originality, as we obtained it directly from the game’s website. You can safely use the installer; it contains no malicious code.