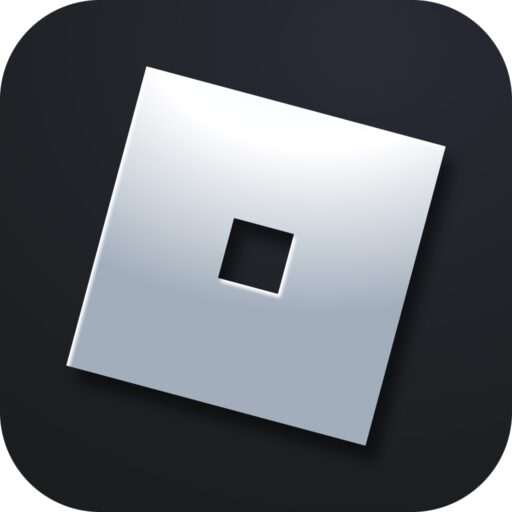Very often, when we try to connect to a Roblox simulator, error code 279 appears. This article aims to solve the problem and provide a step-by-step guide on how to implement each option for the correct launch of the game.
What does the error mean?
First, let’s briefly explain why the problem occurs. The main cause is usually non-working Roblox servers. However, there are other reasons that we will also discuss.
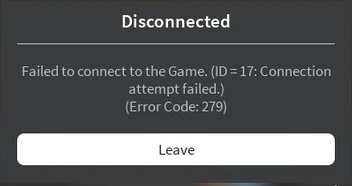
Most often, the Error Code 279 in Roblox appears for the following reasons:
- You simply do not have an internet connection, or the connection to the server is unstable.
- You are blocked.
- You are trying to connect to an address that no longer exists.
- The browser is cluttered with temporary files.
How to fix it
Next, let’s look at all the options that can fix the situation in a step-by-step guide.
Using another browser
Windows 10 or Windows 11 operating systems have their own browser called Microsoft Edge. Log out of your account in your main browser, then connect to the server from another browser. Then launch the game client and try logging in again.
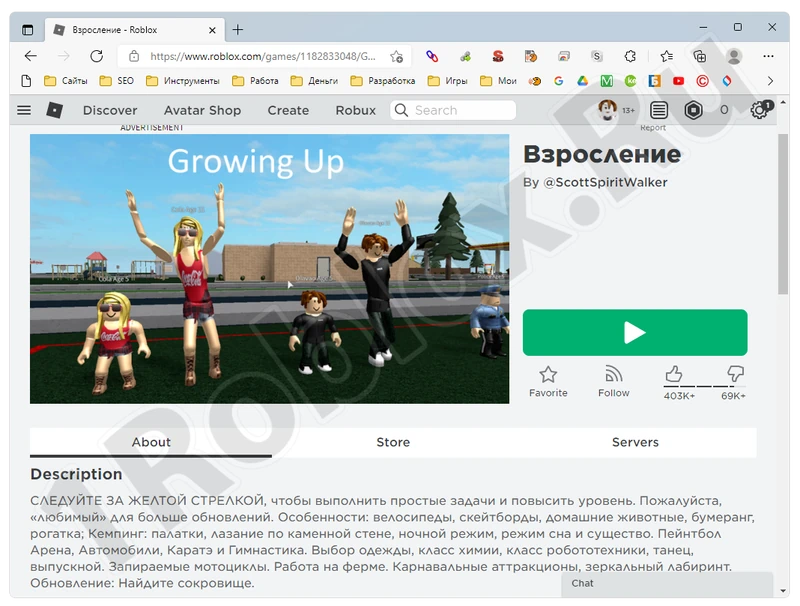
If the situation is not resolved and the problem persists, move on to the next method.
Clear temporary files
Let’s clear the browser of temporary files and try to solve the problem this way. Open any tab and simultaneously press the «Ctrl» + «Shift» + «Del» keys on your computer or laptop keyboard. This will bring up a special menu where you need to click the «Clear data» button. Within a few minutes, the cache and all cookies will be cleared. Now you can try to log into the game server that was previously unavailable.
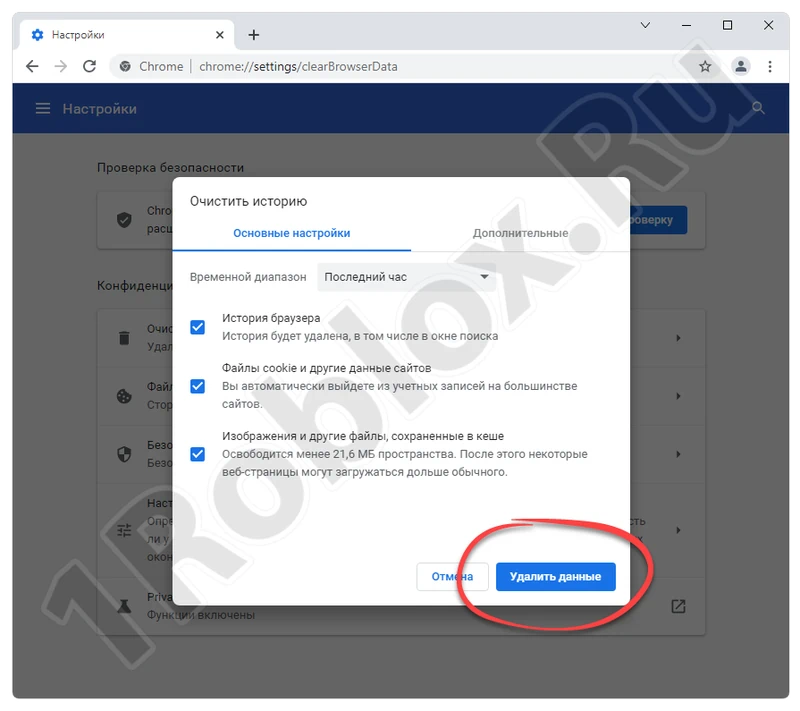
Clear DNS cache
Another option to fix the situation is as follows:
- Use the «Start» menu to go to the search form and enter the command: «CMD». Then right-click on the desired result and select the option to run as administrator from the context menu.

- The command prompt will launch with superuser privileges. Below is a list of commands, each of which must be entered sequentially. Work through the commands in order, then close the window and try logging into the Roblox server again.
- ipconfig /flushdns
- ipconfig /registerdns
- ipconfig /release
- ipconfig /renew
- netsh winsock reset
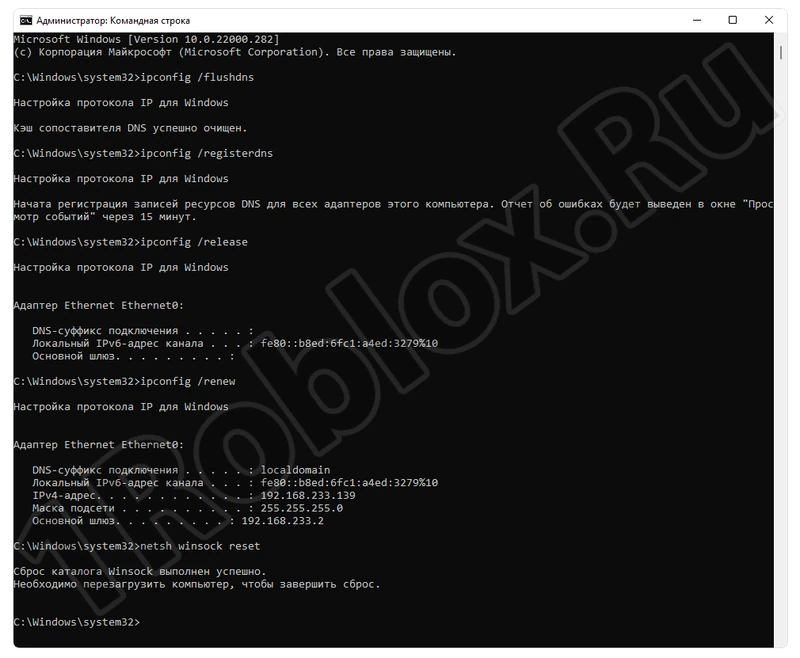
Disable antivirus
The application that is supposed to ensure our safety online can sometimes be the cause of the problem. Let’s see how to fix this:
- Open the «Start» menu again and find your antivirus.
- Then scroll down the window a bit and click on the link highlighted in red.
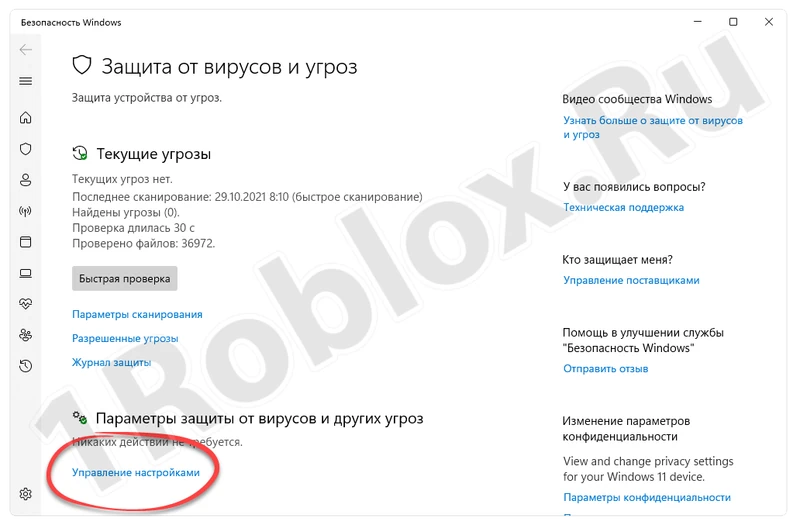
- Disable all types of protection by going through each item.
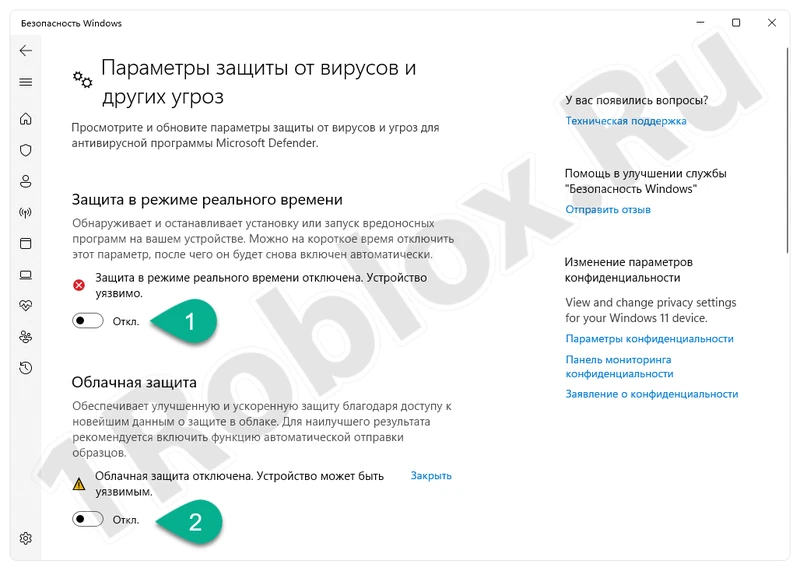
Now try to connect to the simulator that was giving the error.
You can do the same with third-party antiviruses.
Check OS blockage
One more option remains. Let’s check the «hosts» file for any blockages:
- Open the «Start» menu again and find Notepad. Launch the application as an administrator so that it can make changes to system files.

- In the main menu, select «File». In the drop-down list, click «Open».
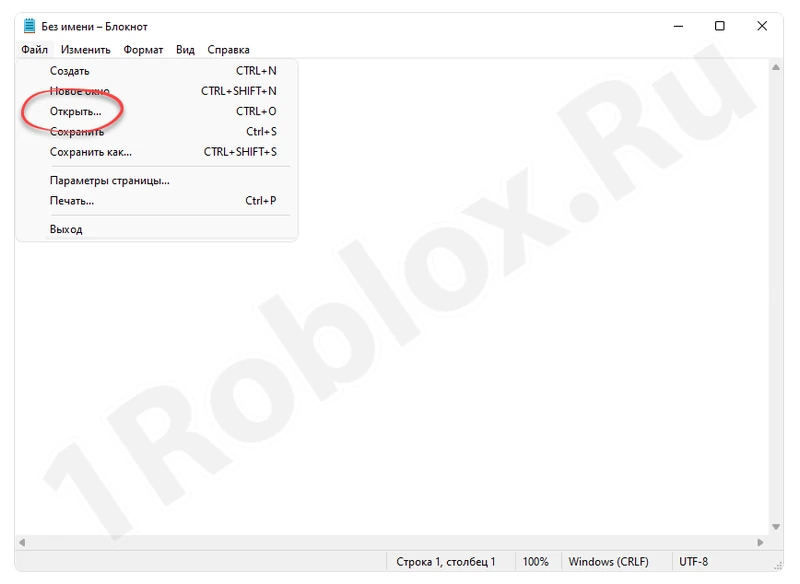
- In the opened File Explorer, go to the path: «C:\Windows\System32\drivers\etc». In the drop-down list, activate the «All files» function. Then select «hosts» and click open.

- The screenshot below shows what the document should look like by default. If there are any additional entries below, carefully delete them and save the file.

Check if the error is gone by connecting to the selected server.
Server failure
If none of the above helped, the server you are trying to connect to is likely unavailable. In this case, you will just have to try again later. Most likely, you will be able to connect to the desired simulator and continue your game without problems tomorrow.
Video instruction
In this video, the author describes all the situations that can cause the error in detail. The video also provides instructions on how to fix the problem.