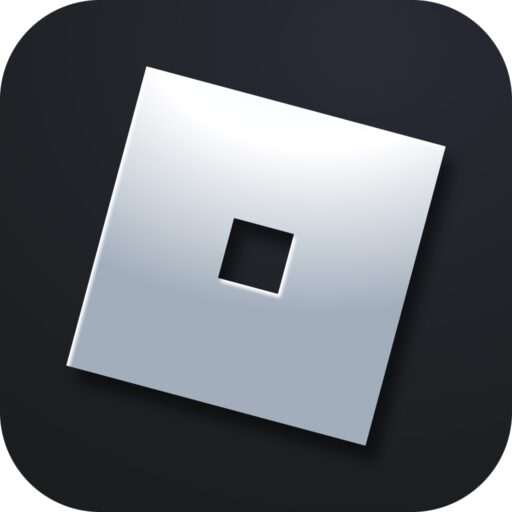Sometimes, when trying to log into a game server, we encounter an issue. There can be several reasons for this. We will consider each situation separately and provide a step-by-step guide to fix the error you are facing.
What does the error mean?
This problem most often occurs when the game server is experiencing issues and is temporarily unavailable. However, there are other reasons, which will also be discussed below.

Here are the most common cases when a user encounters Error 400 in Roblox:
- Missing or unstable network connection.
- Ban from the server administration.
- Attempting to access a non-existent page.
- Outdated or corrupted cookies.
How to fix it
Now let’s move on to the methods to fix the error and connect to the selected game server.
Using another browser
Sometimes, simply switching to another browser can help. You can use the built-in browser of Windows 10 or Windows 11, Microsoft Edge. Launch the program, go to the Roblox website, and log into your account. In the old browser, log out of your account first. Then launch the game client and try connecting to the selected server again.
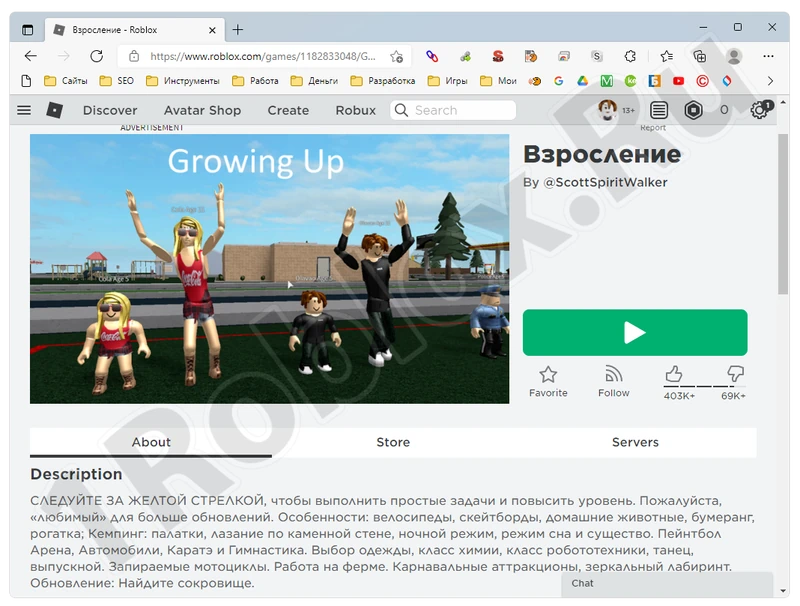
Clear temporary files
Next, let’s repair the cookies. In any browser, you can call up the menu shown in the attached screenshot by using the hotkey combination «Ctrl» + «Shift» + «Del». This will open a new tab where we need to check all three boxes and click the indicated button.
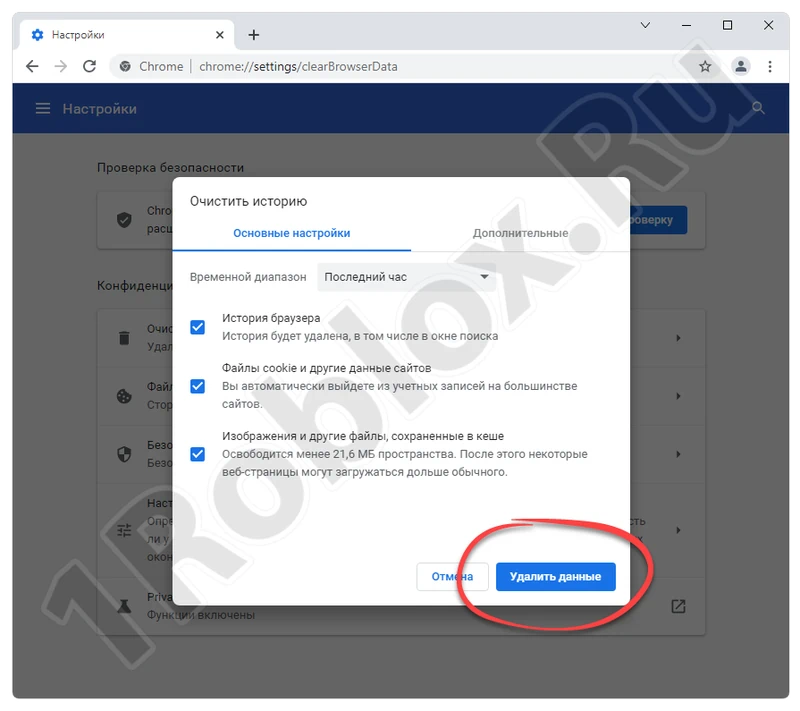
Clear DNS cache
Another problem related to a malfunctioning DNS can be resolved as follows:
- Launch the Windows command prompt as an administrator. To do this, go to the «Start» menu and use the search form to type: «CMD». When the desired result appears in the search results, right-click and select the option to run as administrator.

- In the opened command prompt window, sequentially enter the commands listed below. Press «Enter» after each command.
- ipconfig /flushdns
- ipconfig /registerdns
- ipconfig /release
- ipconfig /renew
- netsh winsock reset
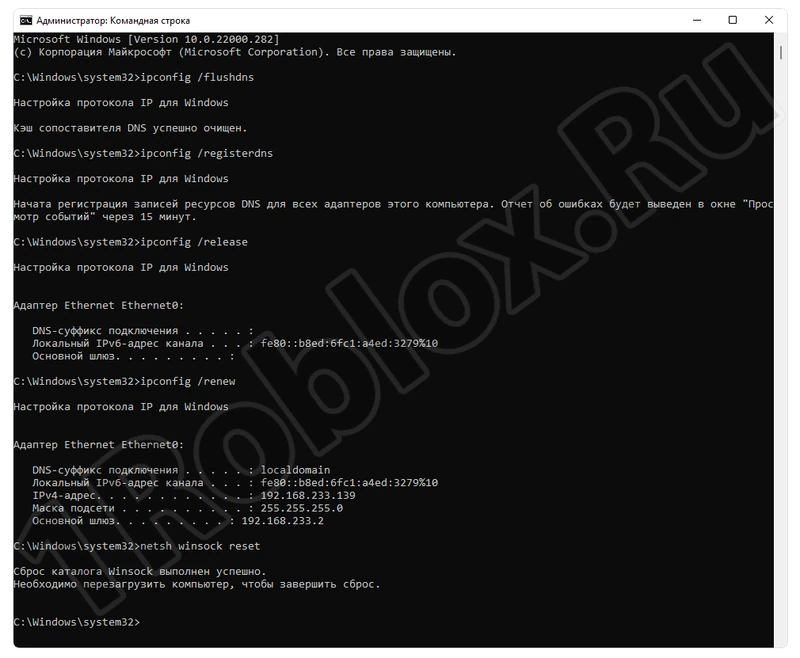
You can close the command prompt window and check if the situation has improved. If the 400 error (bad request) still occurs, move on to the next method.
Disable antivirus
It often happens that the Windows antivirus blocks access to various sites. Let’s disable the defender temporarily and check if it was the cause of the error:
- Open the «Start» menu and use the search to find the «Virus & threat protection» program. In the opened window, click the «Manage settings» option.
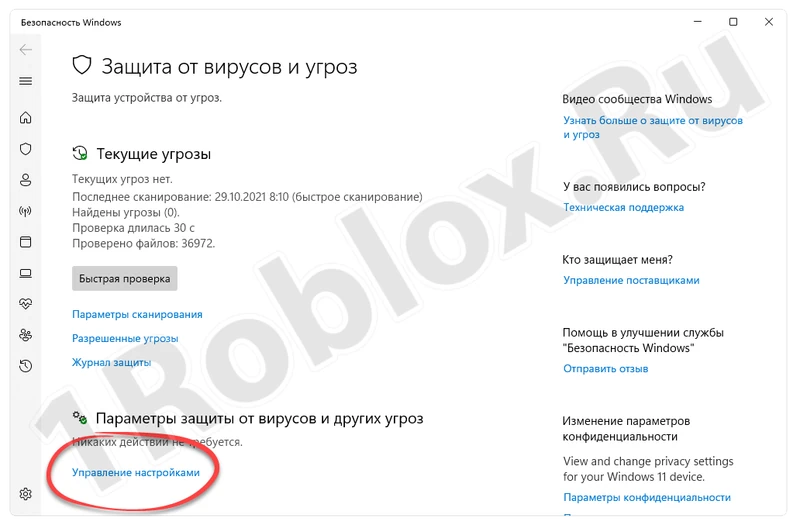
- Sequentially disable the switches shown in the attached screenshot.
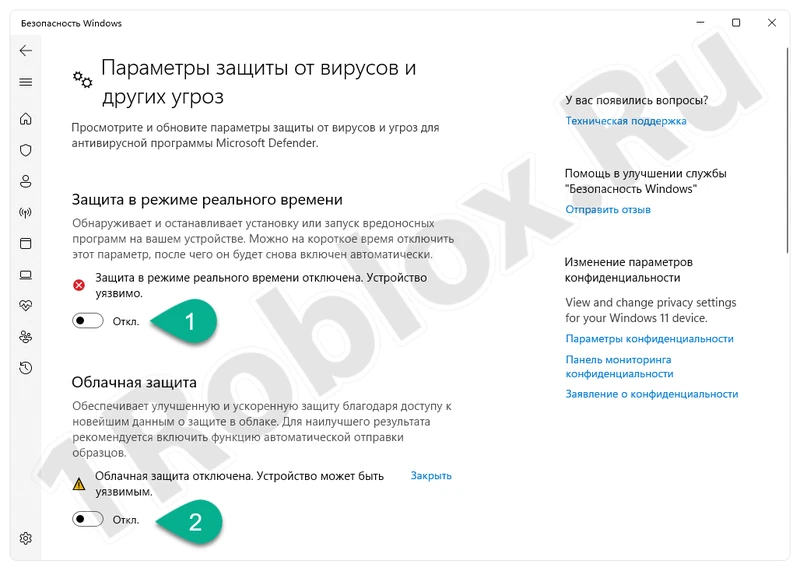
Now try to log into one of the Roblox servers again.
Don’t worry about your computer being unprotected. The built-in Windows antivirus will automatically turn back on after a certain period.
Check OS blockage
Malware activity can also block access to any site, including the main resource of our game. Let’s check if this is the case for you:
- Again, use the functionality of the «Start» menu. Right-click on the «Notepad» program and select the option marked in the screenshot below from the context menu.

- When Notepad launches, open the «File» menu and select «Open» from the list.
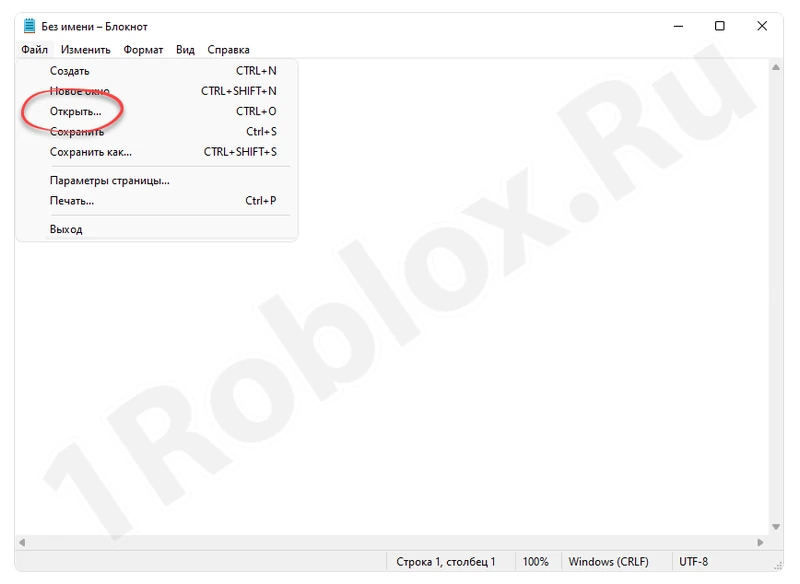
- Then go to the address: «C:\Windows\System32\drivers\etc», switch the view mode to «All files», select «hosts», and click the button marked with the number «4».

- Look at the contents of the text document. It should look like the screenshot below. If there are any extraneous entries, delete them and save the document.

Restart your computer and try connecting to the server that was previously giving the error.
Server failure
There is one more option that we must consider. Any Roblox server can temporarily be down due to technical issues. In such cases, the 400 error also appears. We just need to wait a bit and try accessing the resource later, such as the next day.