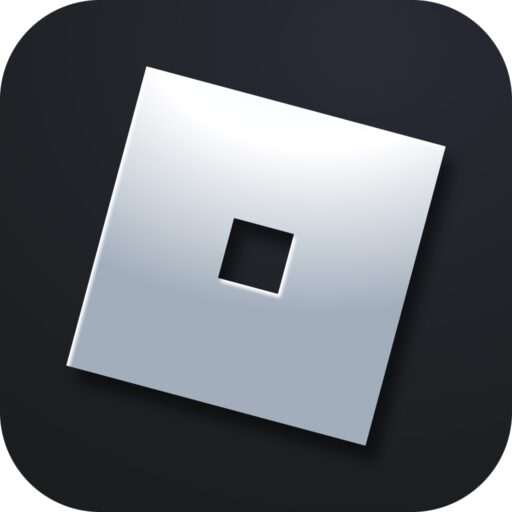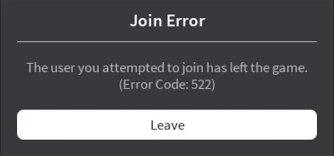The error we will discuss today usually occurs when the computer has an unstable network connection. There are also other reasons, which we will cover. Let’s try to fix the issue with a step-by-step guide and get the Roblox server working properly.
What Does the Error Mean?
As mentioned, this error often occurs with an unstable or non-existent network connection. Therefore, all options for fixing the situation will focus on restoring the connection.
How to Fix It
To avoid wasting time, move from one option to another in the order they are published on the page. Start with the more obvious methods and only proceed to the next if they do not help.
Checking the Network Connection
First, let’s check if there is access to the site you want to visit. Open the browser, go to the Roblox site, specifically the page of the simulator you want to access. Then refresh the content by clearing the cache using the hotkey combination “Ctrl” + “F5”. If the page loads, everything is fine, and you can move on to other methods of solving the problem.
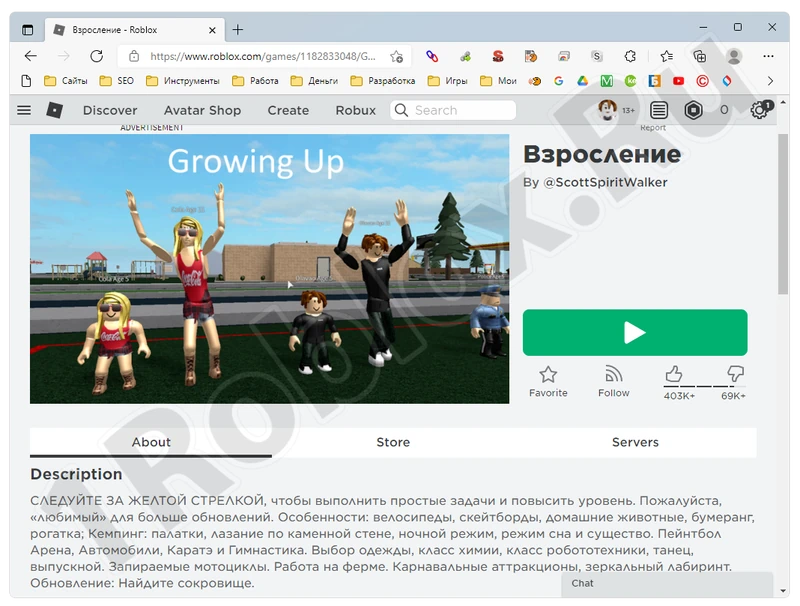
Resetting Router Settings
A wireless or wired router often causes issues accessing various game servers. There have been cases where such devices caused error 522 in Roblox. To fix this situation, follow these steps:
- Use the table below to access the router’s control panel.
- Log in using the username and password, which are usually indicated on the back of the device.
- Using the menu on the left side of the window, reset the router to its factory settings.
| Router Model | Admin Panel Address |
| D-Link: | 192.168.0.1 |
| Asus: | 192.168.1.1 |
| Xiaomi: | 192.168.1.1 |
| Linksys: | 192.168.1.1 |
| Tenda: | 192.168.0.1 |
| Netis: | 192.168.1.1 |
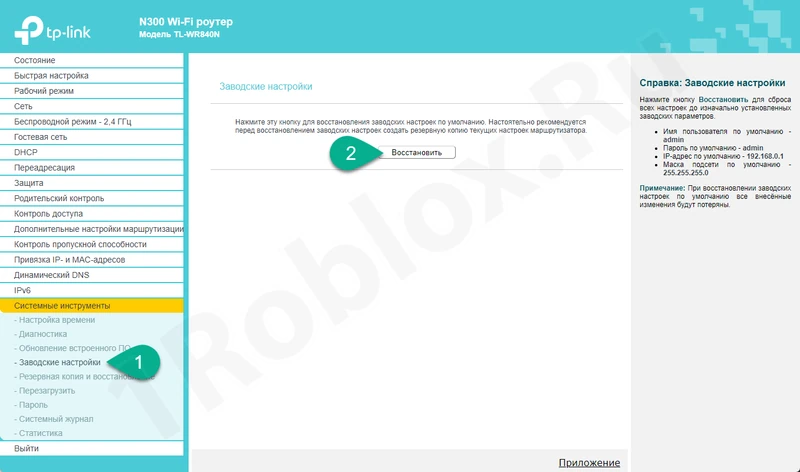
Check if the error is gone. If the problem persists, proceed to another method that involves clearing the DNS cache.
Clearing the DNS Cache
Let’s move on to heavy artillery. This time we will work with the Windows command line. Follow these steps:
- First, you need to launch the command line as an administrator. Open the “Start” menu, type “CMD” in the search bar, right-click the result, and select the appropriate option from the context menu.
- Sequentially copy and paste the commands below. Press “Enter” after each entry.
- ipconfig /flushdns
- ipconfig /registerdns
- ipconfig /release
- ipconfig /renew
- netsh winsock reset
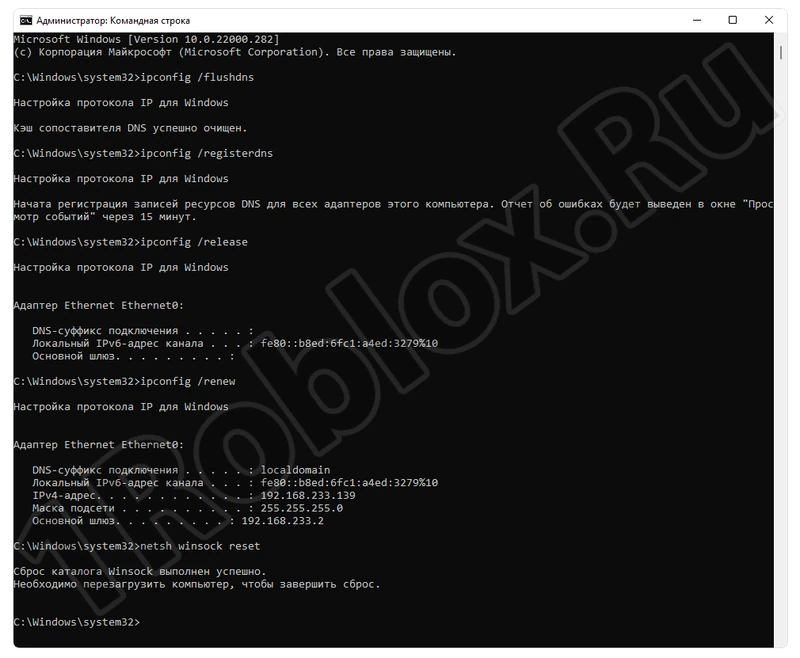
- Restart the operating system and check if the problem is gone.
Antivirus Blocking
Sometimes, the software designed to ensure our security becomes the cause of the error. Let’s see how to handle this situation:
- First, use the “Start” menu to find the built-in antivirus of Windows 10 or 11.
- Select the settings management option at the bottom of the window.
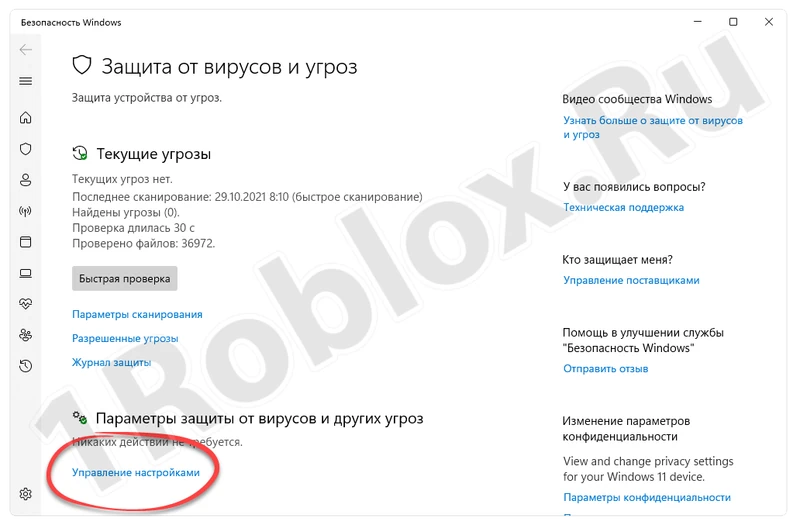
- Sequentially disable all levels of antivirus protection.
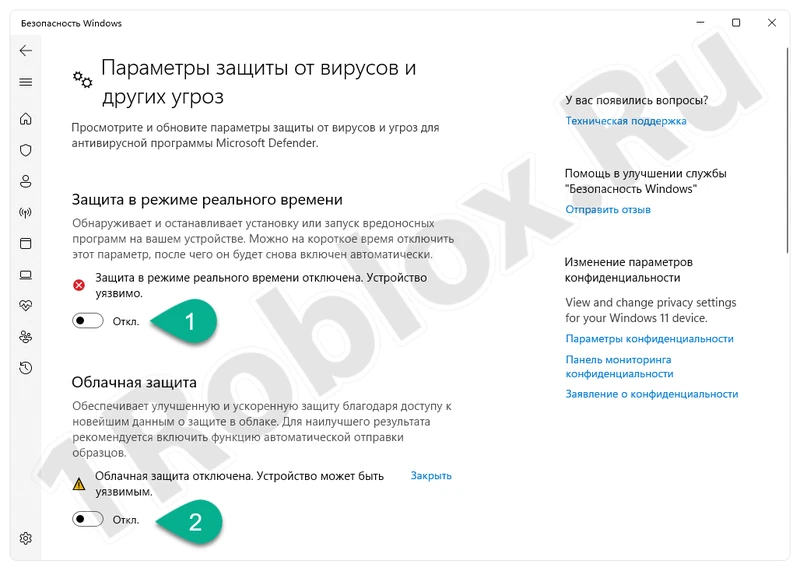
Now you can check if the error 522 is fixed.
Note: You don’t need to manually re-enable the antivirus protection. The application will do this automatically later.
Checking the Hosts File
There are cases when, either due to malicious software activity or user carelessness, the operating system receives a block on access to certain URLs. Let’s check if we have such a problem:
- First, open the “Start” menu and run Notepad as an administrator.

- Then, use the main menu to launch Windows Explorer.
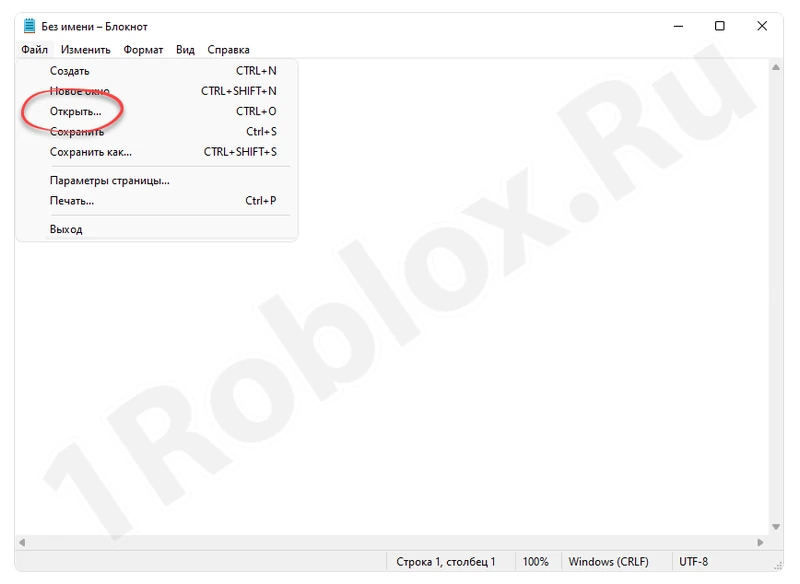
- First, go to “C:\Windows\System32\drivers\etc”, switch the view mode to “All Files” (marked with number “2”), select the object marked with number “3”, and click “Open”.

- Carefully look at the content of the text document. It should look exactly as shown in the screenshot below. If there are any additional entries, delete them and close the text document after saving it.

We launched the text editor as an administrator so it could modify and save the system file.
Reinstalling the Game
Let’s consider another effective method that will be useful if none of the options above helped:
- First, use the control panel to uninstall the Roblox game client. Then, through the “Start” menu, launch the Microsoft Store and find the application you need using the search bar.
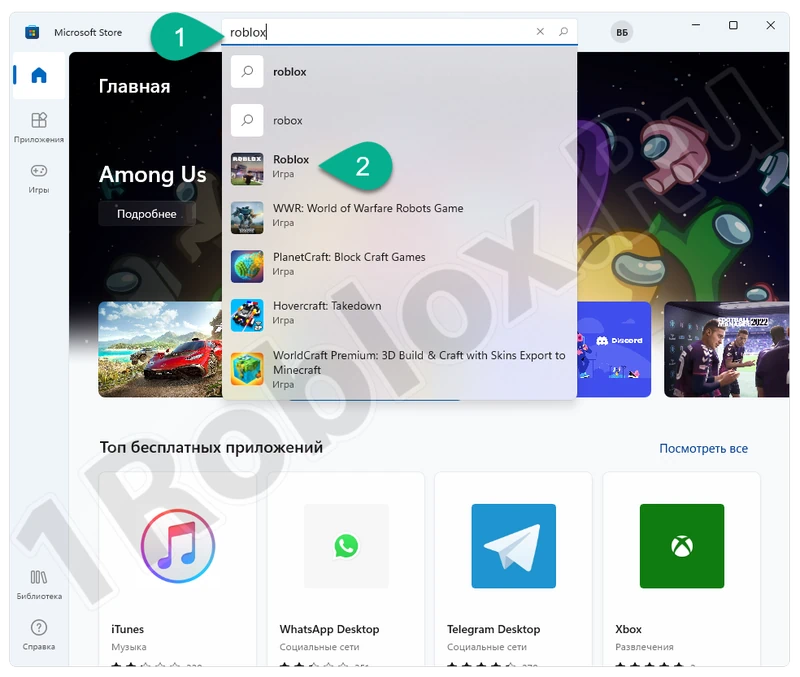
- Next, click the install button for the game.
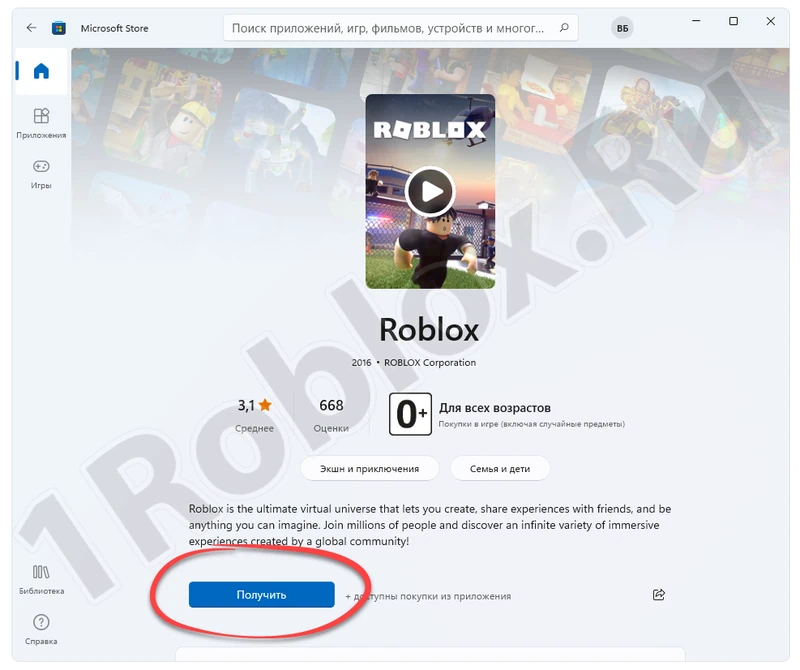
Done. Now you can test the connection to the server that was giving the error.
By the way, if none of the above options helped and the problem persists, the server might be unavailable. In this case, you should wait a bit and try to access it later, such as the next day.