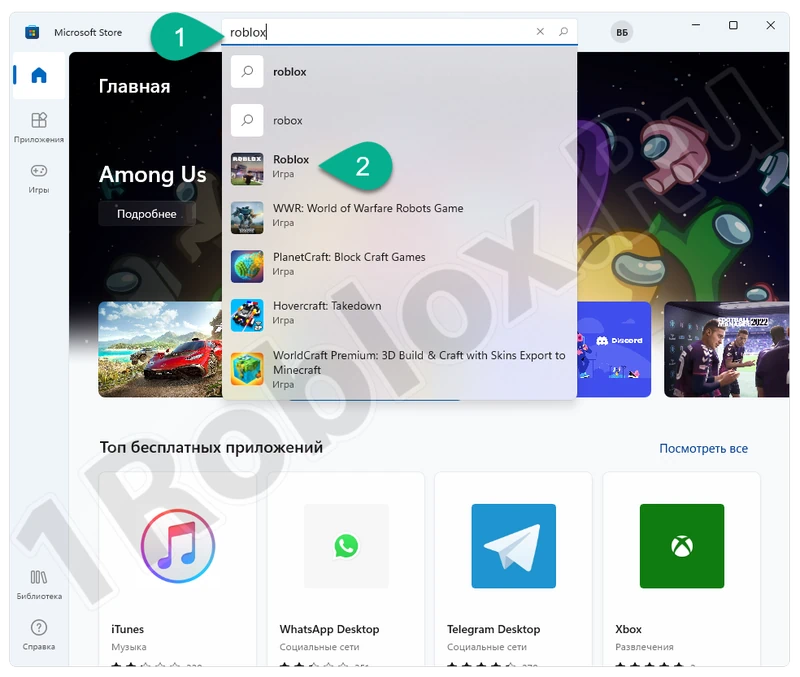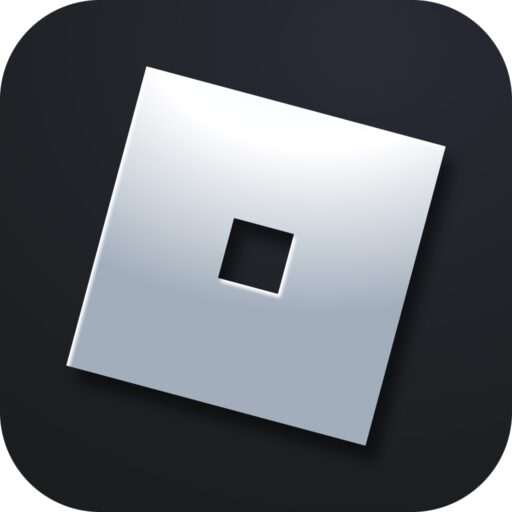Sometimes, when trying to connect to a Roblox server, the user sees an error with code 524 instead of the usual game interface. The message states that you are trying to connect to the simulator without being authorized. Let’s figure out why the problem occurs, and then look at step-by-step instructions to help resolve this situation.
What does the error mean?
If you look at the screenshot attached below, you will understand that the error appears exactly when we try to connect to the server without being authorized.
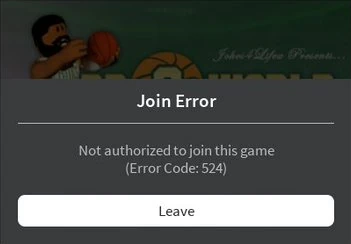
There are also several additional reasons that can trigger error 524:
- Missing or poorly working network connection.
- Lack of access to the VIP server. Most often, this error occurs due to incorrect profile settings. Solutions will also be discussed below.
- Operating system registry corruption.
- Ban from the server administration or Roblox developers.
How to fix it
Now let’s move on to the instructions for fixing the situation. Move from option to option, working through the instructions until the error disappears.
Check network connection
The first and most obvious option is to check for or improve the quality of the network connection. Launch your browser, go to the home page of the simulator you want to connect to, then refresh the content with cache reset using the hotkey combination «Ctrl» + «F5».
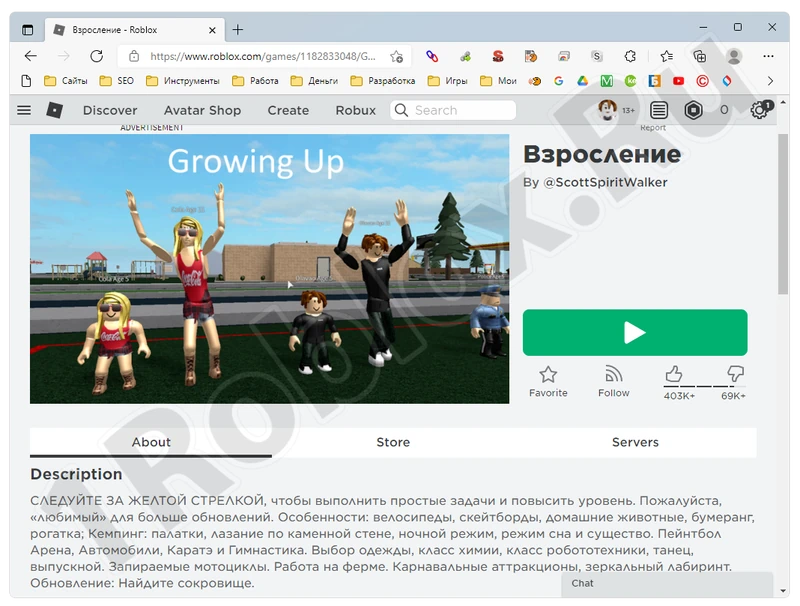
If the page displays, then everything is fine, and the reason is not your network connection. In this case, proceed to the next options.
Allow invitations
In your Roblox profile privacy settings, there is an option that allows or prohibits inviting a player to a VIP server. Let’s check the correctness of the option by following these instructions:
- In the upper right corner, click the gear icon. Then select the «Setting» item from the drop-down list.
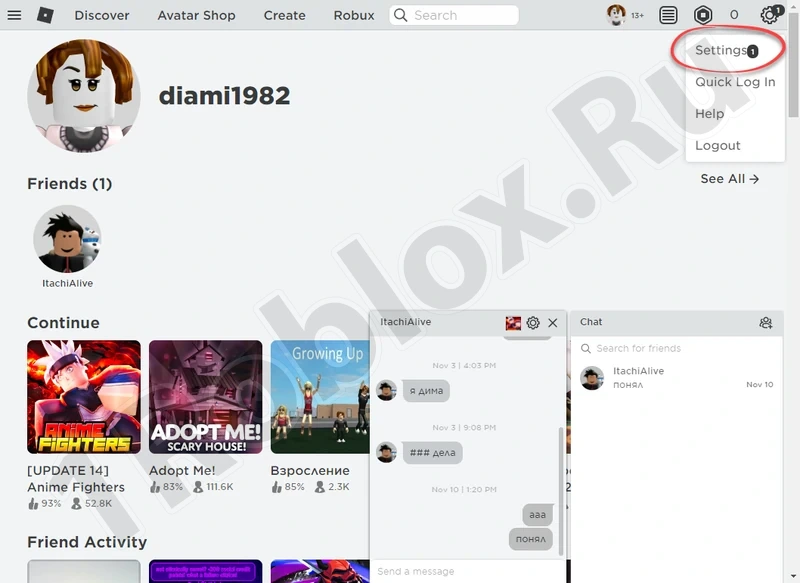
- In the left sidebar, select the item marked in the screenshot. This will open the privacy settings.
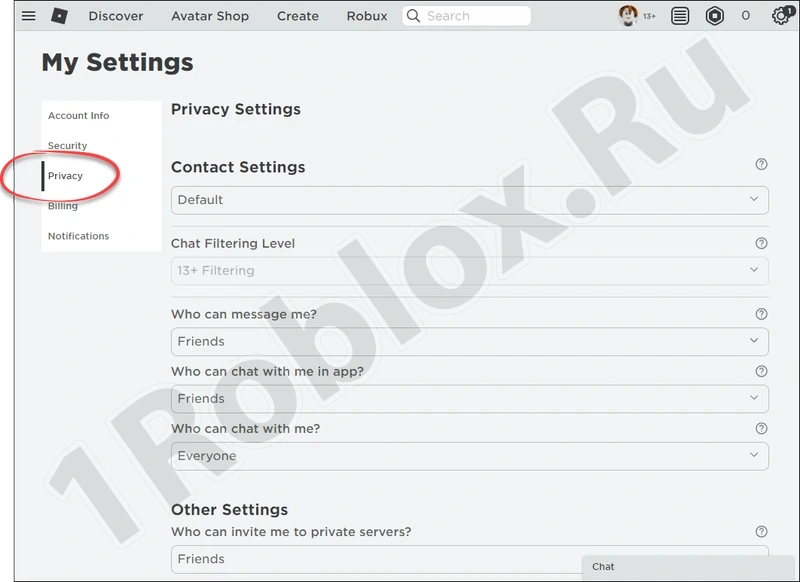
- Scroll through the window contents to the marked item in the screenshot, then switch the invitation mode, making this feature available to everyone.
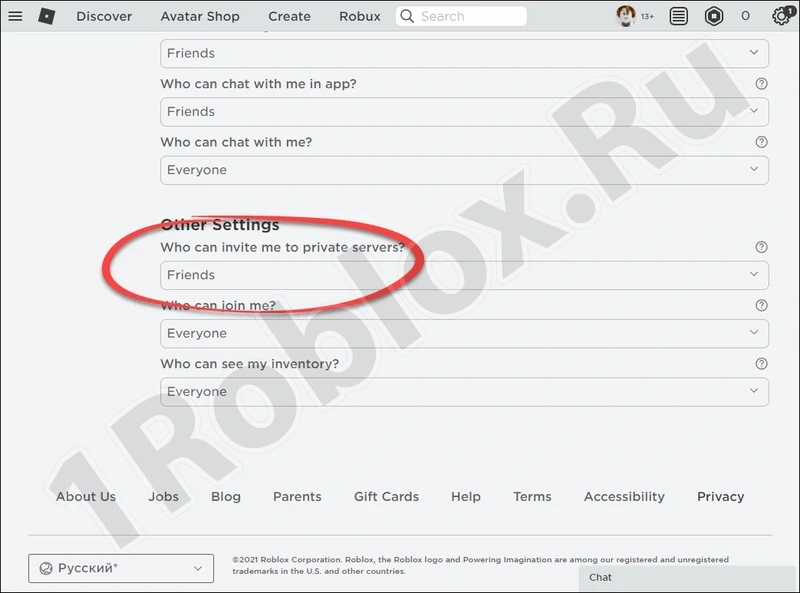
Be sure to save the settings and go to the Roblox server that previously showed error code 524.
Disable ad blocker
There are many different applications for automatically blocking unwanted content, namely ads. But often such software can act too aggressively and block necessary connections.
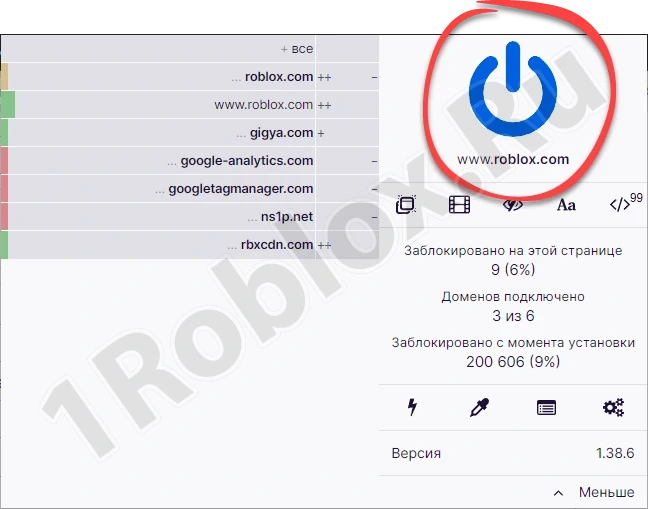
Using Google Chrome as an example, let’s see how to fix this. First, click on the ad blocker icon, which is usually located in the upper right part of the window. Then select the button to disable the application from the list that opens. Check if the problem is gone.
Note: for the changes to take effect, you must refresh the page.
Using VPN
To completely eliminate the possibility of problems with our connection to the Roblox site, let’s use an option that by default cancels all blocks.
- The first thing you need to do is download and install a completely free utility called TunnelBear.
- Install the program, log in with your account, and then activate the VPN.
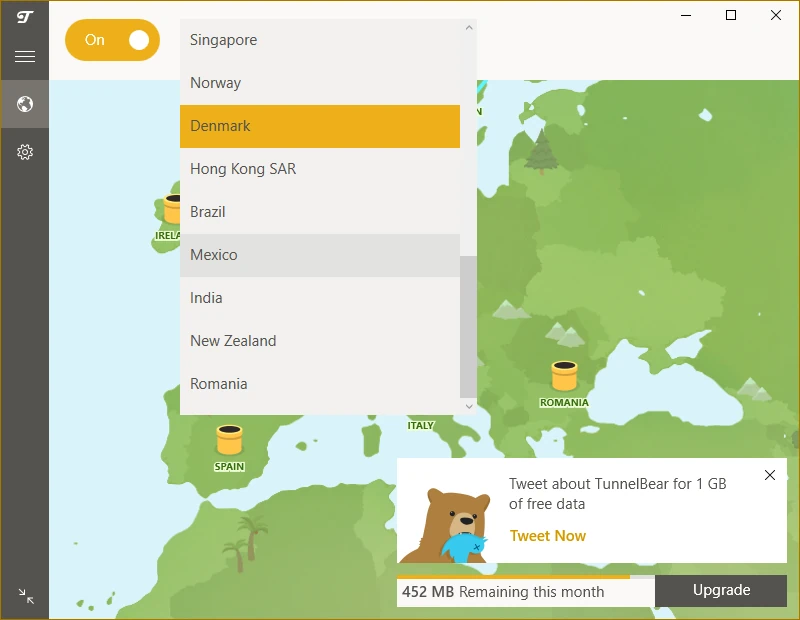
Try connecting to the server that previously had the error.
One advantage of using this software is that it establishes a secure connection not only for the computer’s browser but also for all its applications, including the Roblox game client.
Reinstall the game
To eliminate the 524 Error Code in Roblox, you can also completely uninstall the game client and then reinstall it. However, there is a trick to this. It is best to reinstall the game from the official Microsoft Store. The latter is by default present on Windows 10 and higher operating systems.