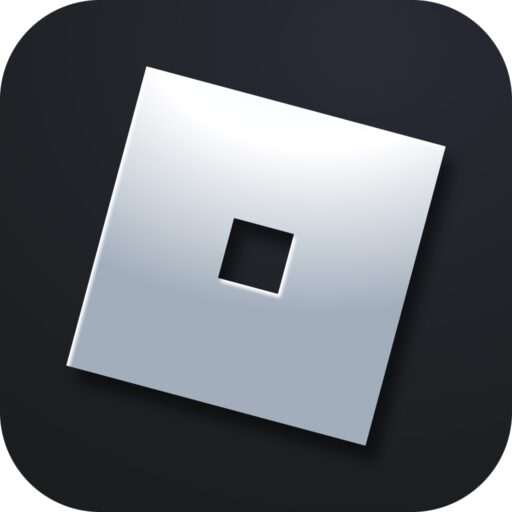In some cases, Roblox may give an error: “Bad Request – 400. There Was a Problem with Your Request.” This means that the game is experiencing network issues. Below are the most relevant ways to fix the situation.
What is this error?
First, let’s talk in more detail about the error itself. It can occur in the following cases:
- Network connection issues.
- Browser problems.
- Game malfunctions.
- Router failure.
- Incorrect antivirus operation.
- Operating system errors.
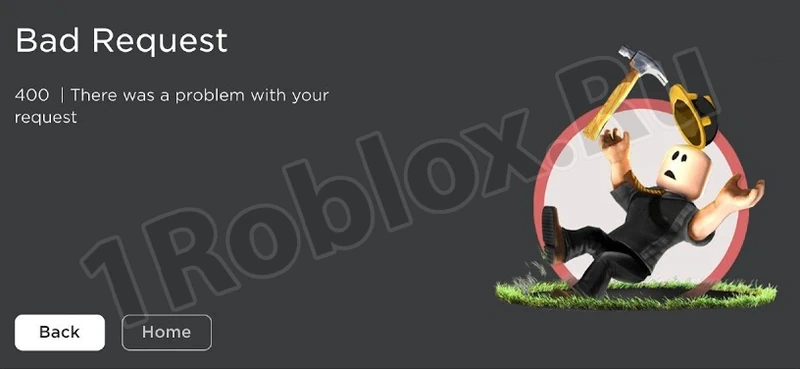
Ways to Solve
Next, let’s look at the most effective methods, one of which will definitely help solve the problem.
Browser Issues
First of all, since this is a network error, let’s try changing the browser. If you are using Microsoft Windows 10 or 11, you can open the default browser called Microsoft Edge. Then go to the Roblox website and refresh the page using the keyboard shortcut Ctrl + F5. If the content is displayed normally, move on to the next option.
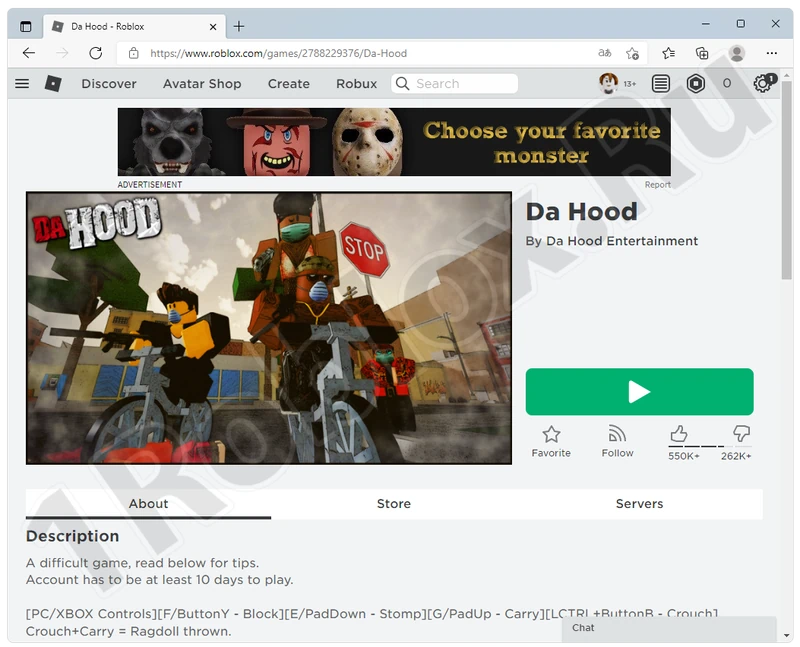
Clearing Cache
Another way to fix the situation is to clear the browser’s temporary files. In any browser, this is done using the keyboard shortcut Ctrl + Shift + Del. When the combination is pressed, a special window will appear, where you need to check all three boxes. Then click the Delete data button.
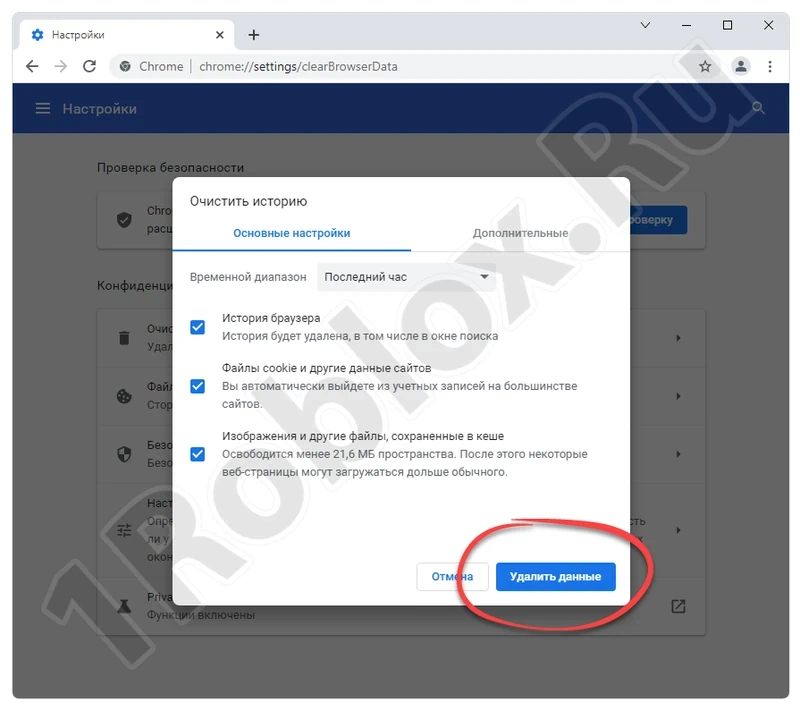
In other browsers, this window may look different. But the essence remains the same.
Resetting DNS Cache
It wouldn’t hurt to clear the DNS cache. Moreover, this is done very simply:
- First, open the command prompt as an administrator. To do this, go to the Start menu, and type CMD in the search tool. When the desired entry appears, right-click and select the appropriate item from the context menu.

- In the command prompt, type the following commands one by one. After each entry, press Enter.
- ipconfig /flushdns
- ipconfig /registerdns
- ipconfig /release
- ipconfig /renew
- netsh winsock reset
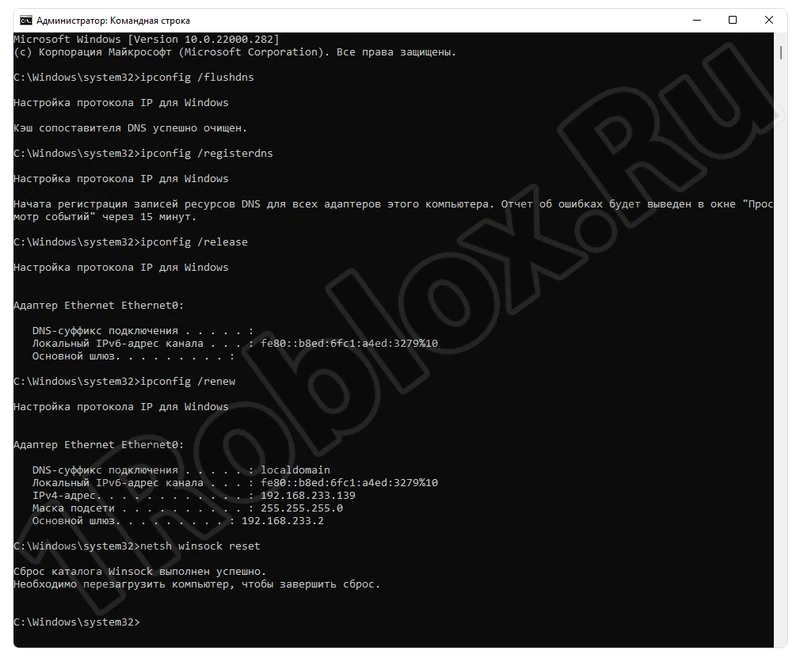
Then you need to restart your computer. Once this is done, check the game’s performance.
Antivirus Settings
Let’s check the operating system for the absence of malicious code. To do this, follow these steps:
- First, go to the Start menu, activate the search bar, type security and click on the tile marked with the number 2.
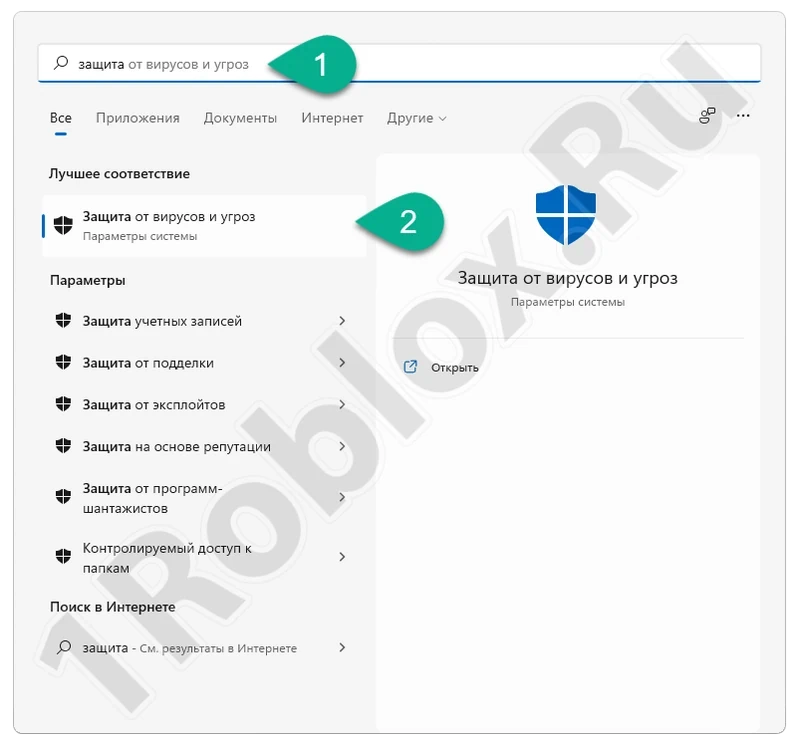
- Then select the Scan options link.

- Switch the computer scan mode to Full scan, then click the button marked with the number 2.
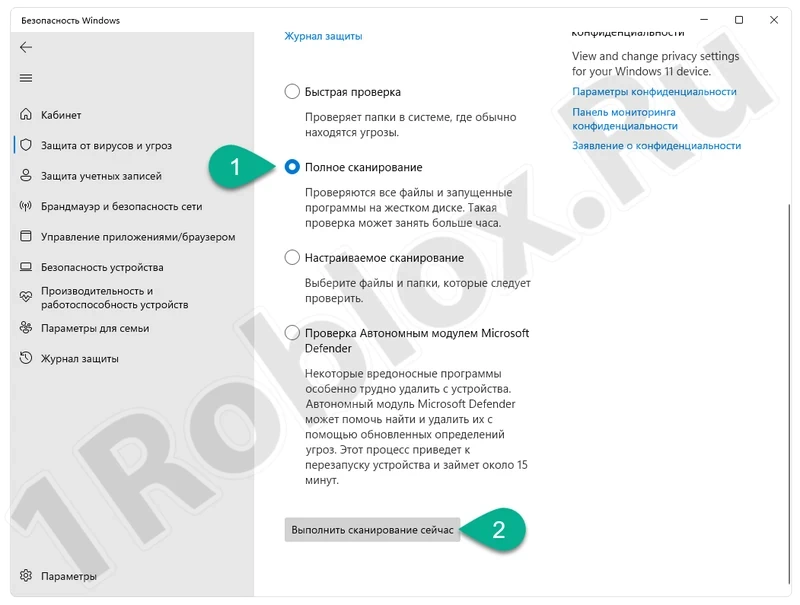
Just wait for the scan to complete. If threats are found, the antivirus will automatically remove them.
Router Failure
If your connection to the network is via a wireless or wired router, the latter can also cause the error. In such cases, it wouldn’t hurt to:
- Update the router software using firmware.
- Reset the device to factory settings.
- Try selecting another, less congested Wi-Fi channel.
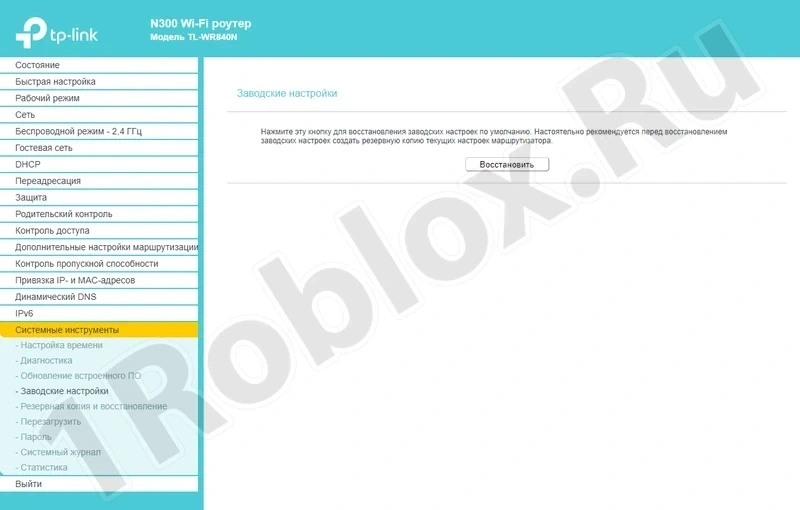
To access the router’s admin panel, simply open the computer’s browser connected to the device. Then select one of the IP addresses listed in the table below.
| Router Model | Address for accessing the admin panel |
| D-Link: | 192.168.0.1 |
| Asus: | 192.168.1.1 |
| Xiaomi: | 192.168.1.1 |
| Linksys: | 192.168.1.1 |
| Tenda: | 192.168.0.1 |
| Netis: | 192.168.1.1 |
Username and password for the admin panel can be found on the back of the device itself.