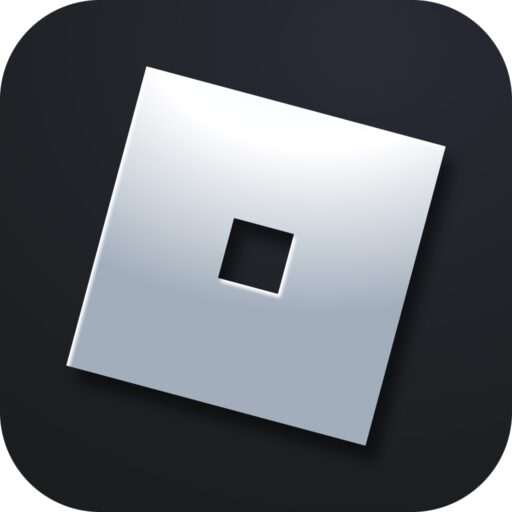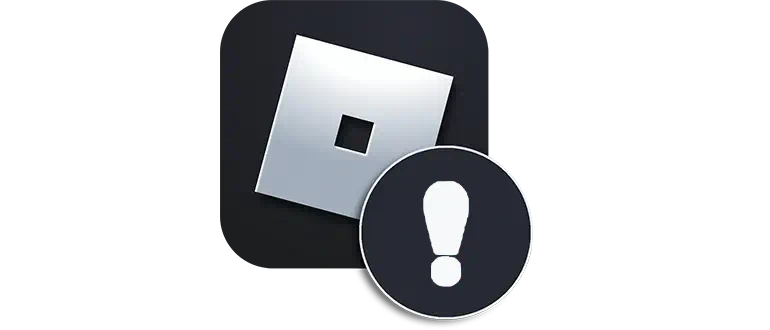
Sometimes, for unknown reasons, our game simply refuses to load. To solve this problem and continue enjoying one of the Roblox simulators, just follow the instructions below.
The information is relevant for Windows 7, 8.1, 10, and 11 for both computers and laptops in 2025.
Network Issues
So, what should you do if the game does not start? Let’s start with the most obvious. If your computer is experiencing network connection issues, the application may not work correctly or may not start at all. This is very easy to check. Open the browser, go to the Roblox website, and then open the page of the simulator that is giving the error. Use the keyboard shortcut “Ctrl” + “F5” to refresh the content. If the content is displayed, everything is fine, and you can move on to the next troubleshooting step.
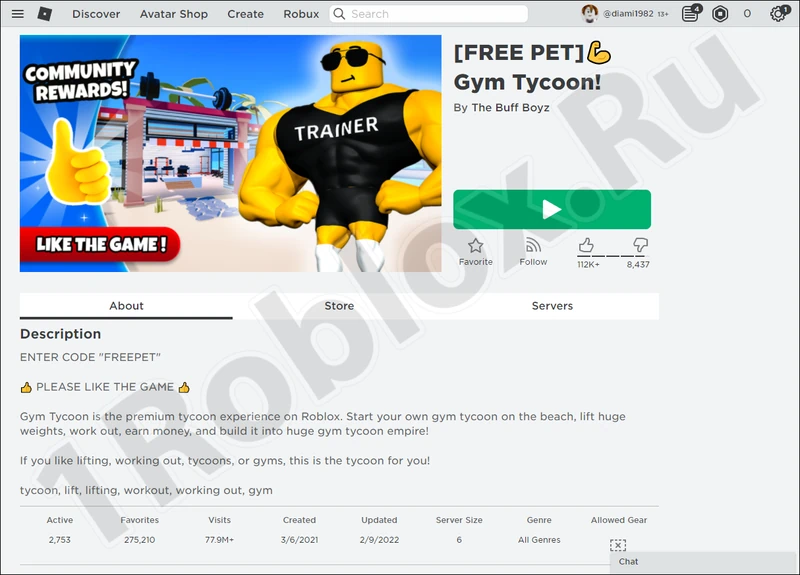
What to do if Roblox still does not open? Just move on to the next method.
Malicious Code
It often happens that the user’s PC is infected with viruses. Let’s fix this and remove all malicious code:
- In the system tray, find the defender icon and double-click on it.
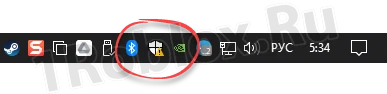
- In the opened window, select the option shown in the screenshot below.

- Scroll down a bit and click on the “Scan options” link.
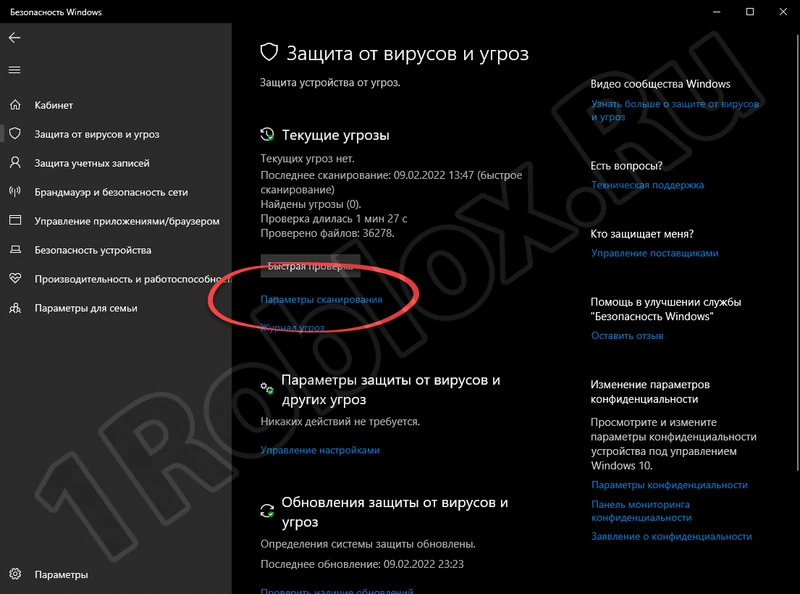
- Select the “Full scan” checkbox and start the scan.
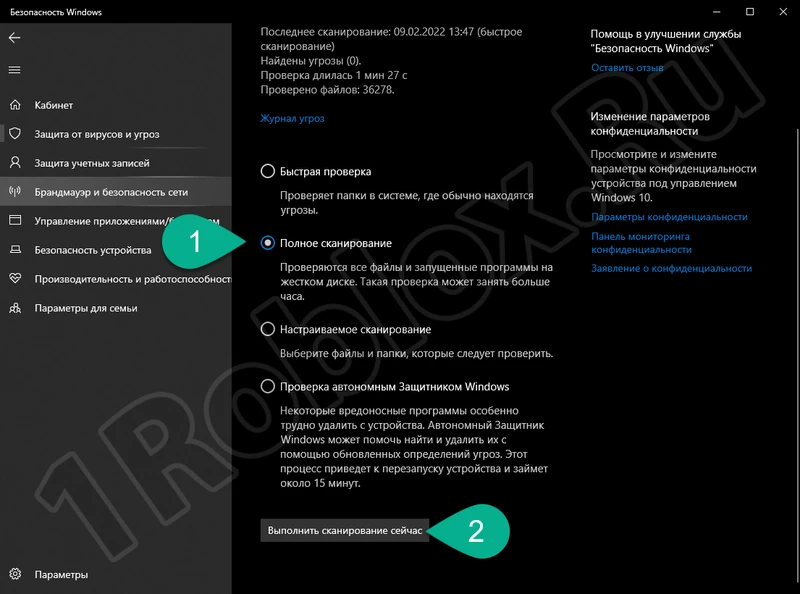
Then just wait for the analysis to complete.
While the antivirus is scanning the computer’s file system, it is best to refrain from using the operating system.
Router Malfunction
If the previous method did not work and you still don’t know why Roblox won’t start, try another effective method:
- The first thing to do is to go to the router administration panel that connects the PC to the network. Depending on the model used, enter the required IP address in the browser’s address bar. Log in using the username and password listed on the back of the device.
| Router Model: | Panel Address: |
| D-Link: | 192.168.0.1 |
| Netis: | 192.168.1.1 |
| Asus: | 192.168.1.1 |
| Tenda: | 192.168.0.1 |
| Xiaomi: | 192.168.1.1 |
| Linksys: | 192.168.1.1 |
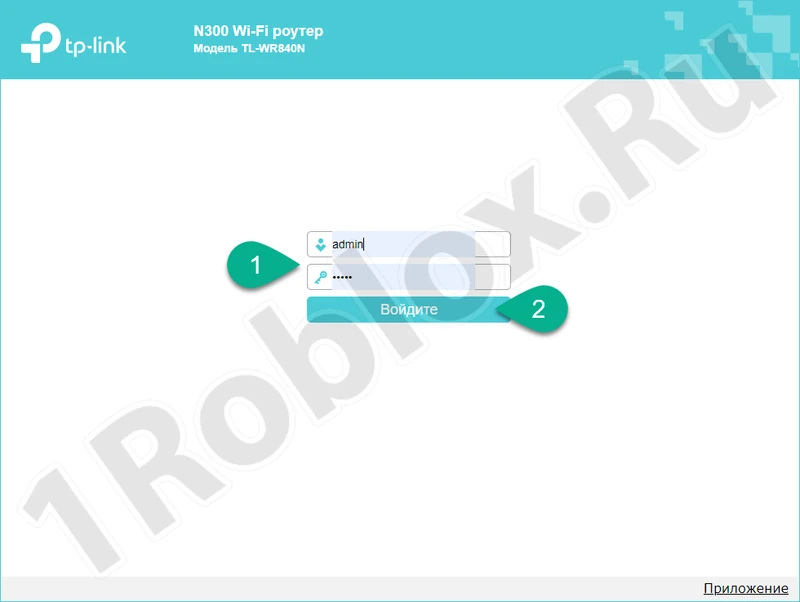
- In the left part of the window, select the “System tools” option. Restart the router and try launching the game again.
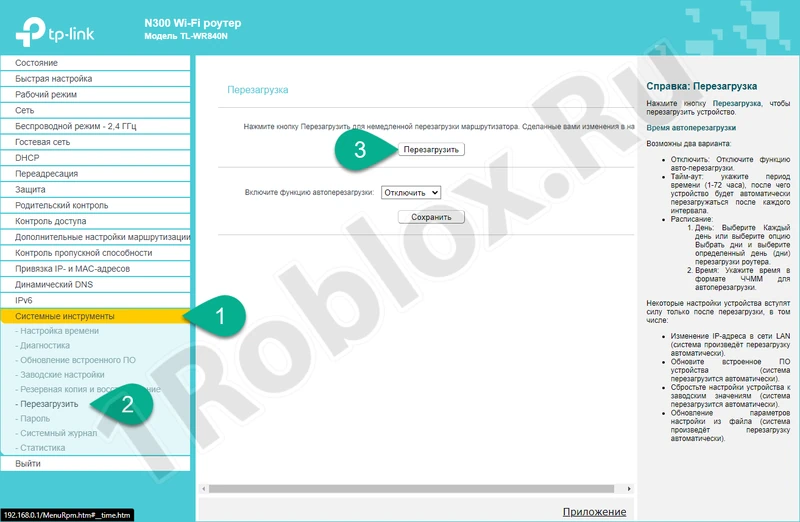
- If the error persists, reset the router to factory settings using the same system menu.
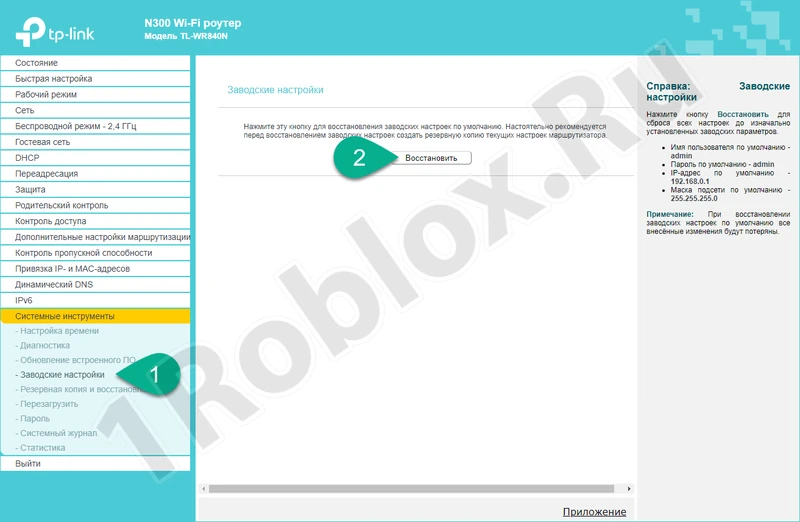
Deleting Temporary Files
Another effective way to fix the error when the game refuses to load is to clear the temporary Roblox files:
- Use the keyboard shortcut “Win” + “R” to open the utility called “Run”. Enter the command “%USERPROFILE%\AppData\Local\Roblox\logs” and click “OK”.

- In the folder, select all files and delete them using the context menu.
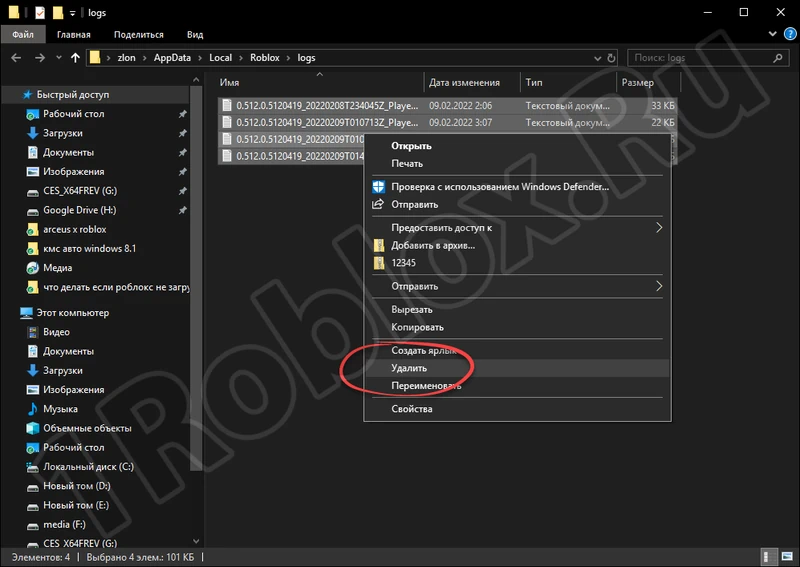
Optimizing Launch
You can also set up the correct launch of the game. This is done as follows:
- Use the Windows search to find the Roblox launch shortcut. Right-click and select “Open file location”.
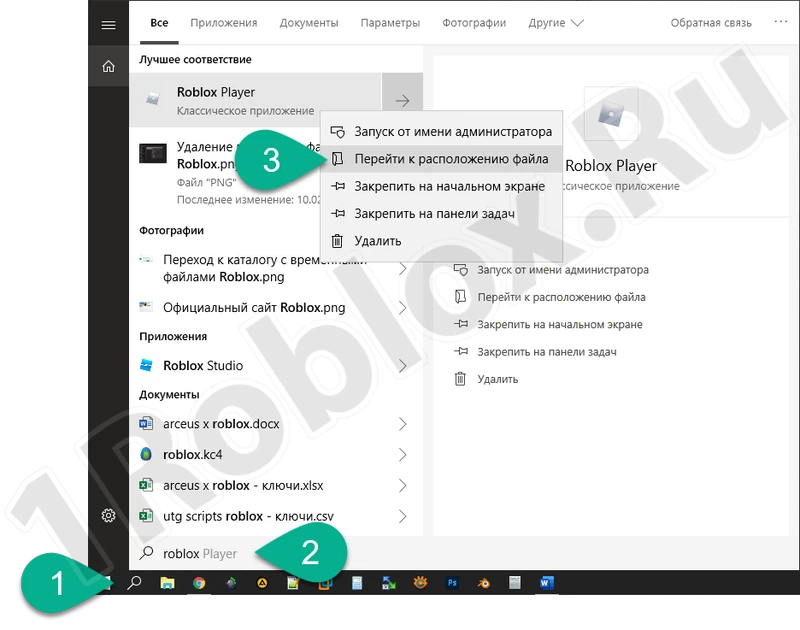
- Right-click the game launch shortcut again and select the option highlighted in the screenshot below.
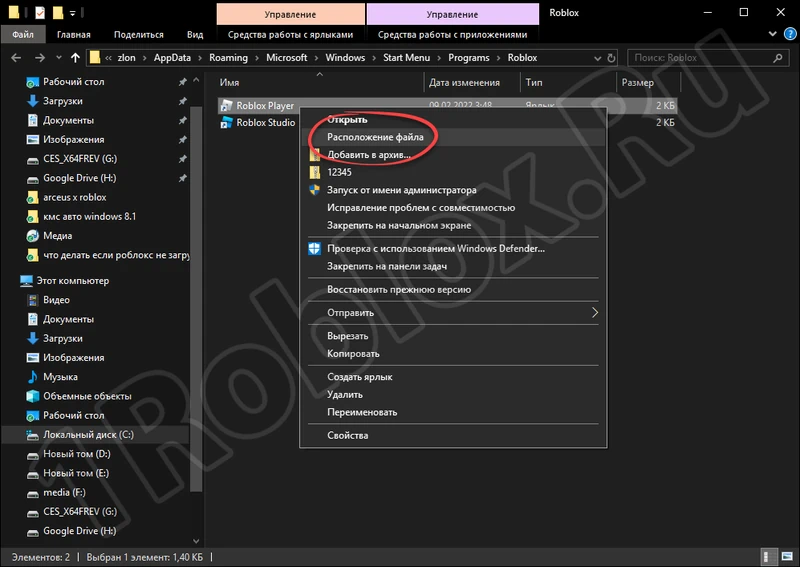
- Again, call up the context menu and select properties of the executable file.
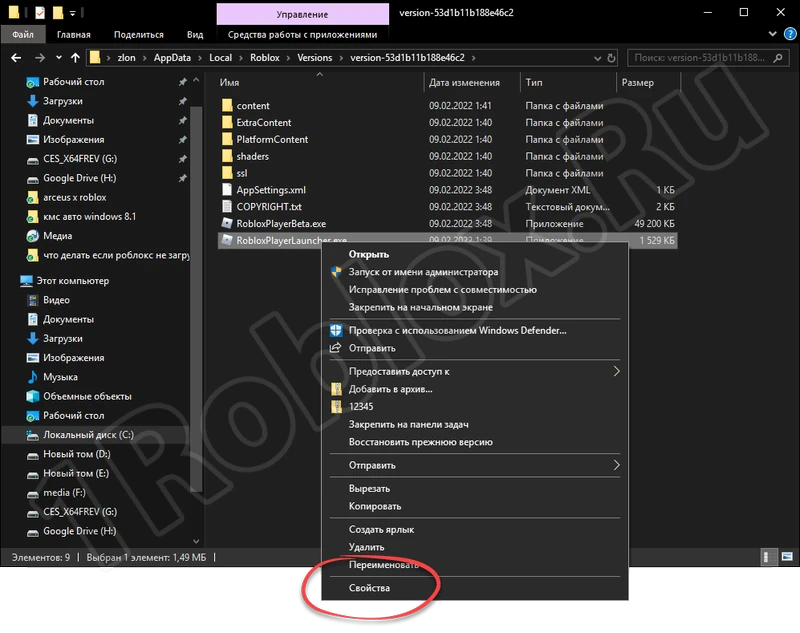
- Another window will appear where you need to:
- Check the box next to the option marked with the number “1”.
- Select compatibility with the Windows 7 operating system.
- Check the box next to “Run this program as an administrator”.
- Save the changes by clicking “OK”.
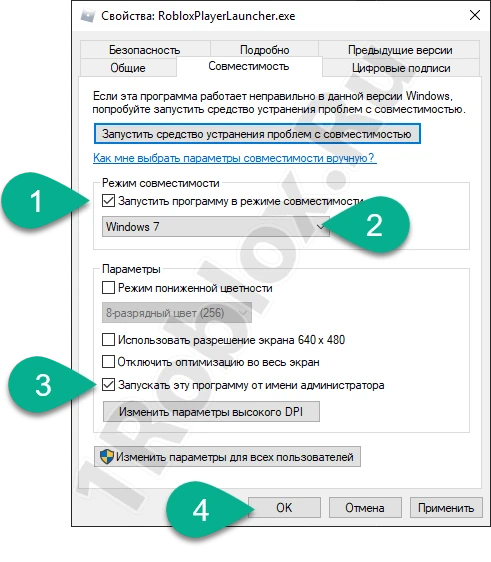
Try launching Roblox again and check if the problem is gone.
Reinstalling Roblox
The last option is needed if none of the above methods worked:
- Use the search tool to find the Windows control panel.
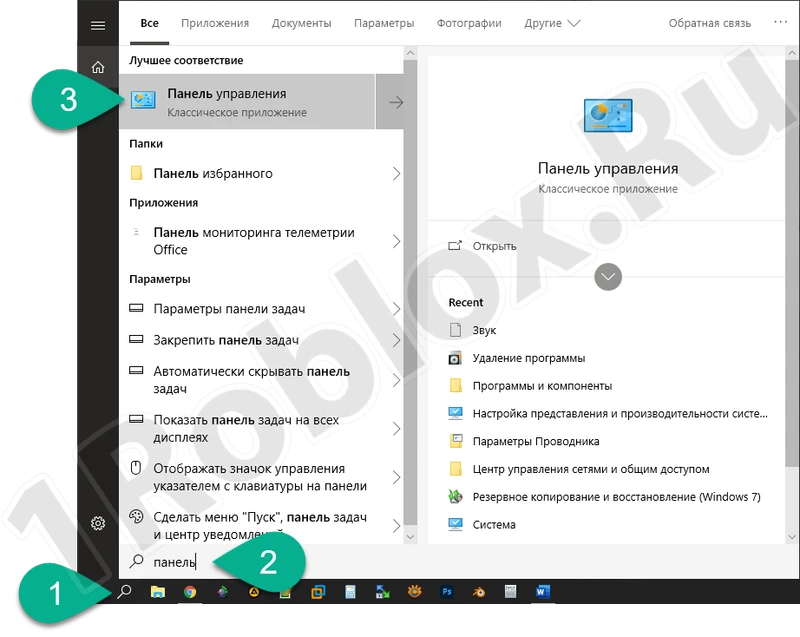
- At the top of the window, switch the view mode to “Category”. Go to the programs uninstall section.
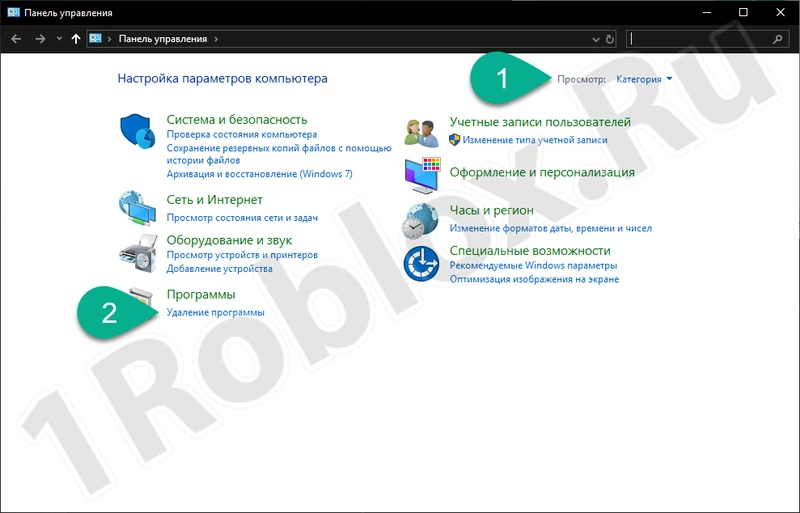
- Find Roblox in the list, right-click and select “Uninstall”.
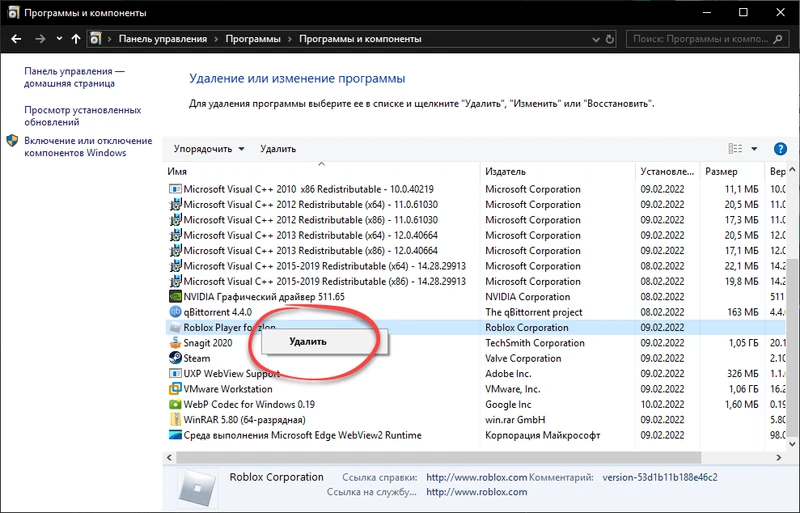
- Wait for the game uninstallation to complete.

- Re-download Roblox here. Run the installation and wait for the process to complete.
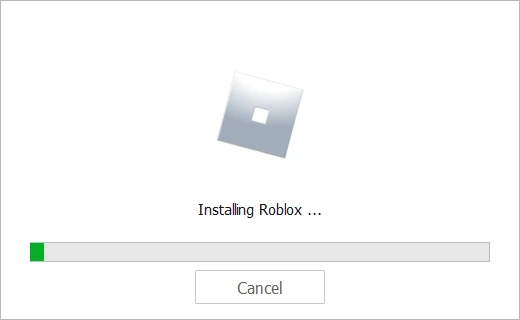
Launch the game and enjoy your time on your favorite server. Additionally, you can try to install the game from the official Windows 10 store.
By the way, all the methods described above apply to both Roblox Player and Roblox Studio.