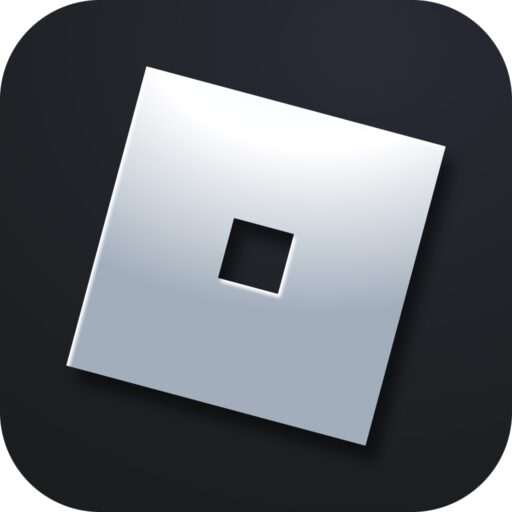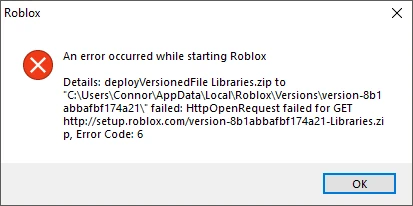Sometimes when trying to launch the game client, we encounter the error: “An error occurred while starting ROBLOX.” If this happened to you, read the step-by-step instructions below to fix the situation. Note that the problem can occur with both Roblox Player and Roblox Studio.
What is this error?
So, why does error 0x80070002 appear? There can be many reasons:
- Network connection issues.
- Corruption of the game client.
- Blocking by the operating system or antivirus.
- Malfunction of Windows itself.
Solutions
As you can see, there are many reasons that can cause the error. Accordingly, there are many ways to solve it. To avoid confusion, start with the simple steps and, if the instructions don’t help, move on until the problem is resolved.
Disabling Antivirus
The first and most common and simple way to bypass the error is to temporarily disable Windows Defender. Here’s how to do it:
- Open the “Start” menu. Use the search tool to find the program called “Virus & threat protection”.
- Then click on the settings management link.
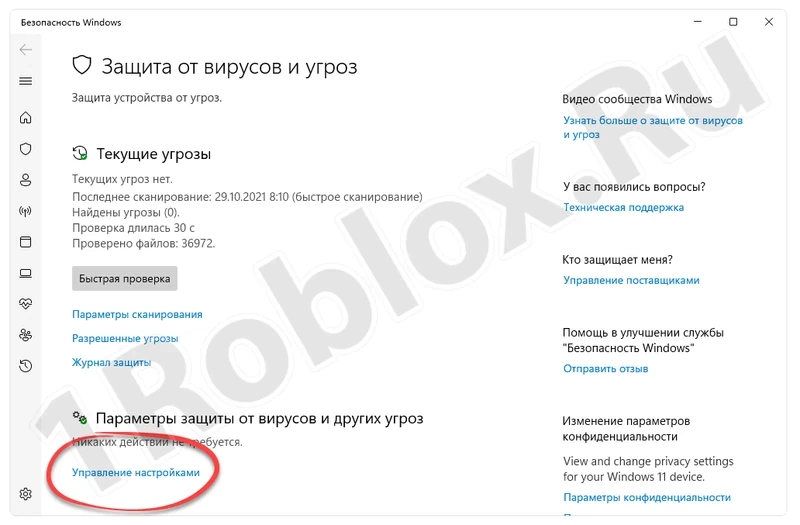
- On the next settings screen, simply turn off all functions sequentially.
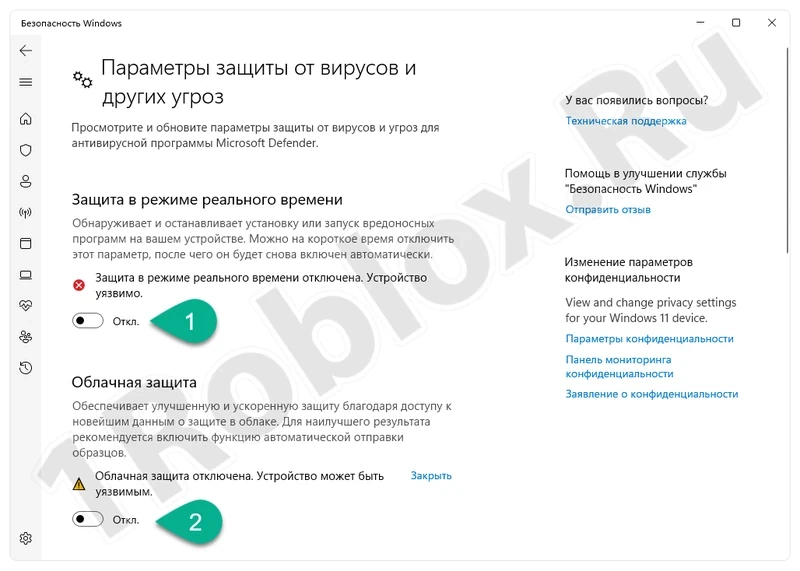
Try launching Roblox again and see if the problem is resolved.
Don’t worry about the security of your operating system – the antivirus will automatically turn back on after some time.
Network Issues
Also, check the stability of your internet access. To do this, simply open the Roblox website, specifically the page of the mode you want to connect to. If the content displays normally and quickly, then the problem is not with your network.
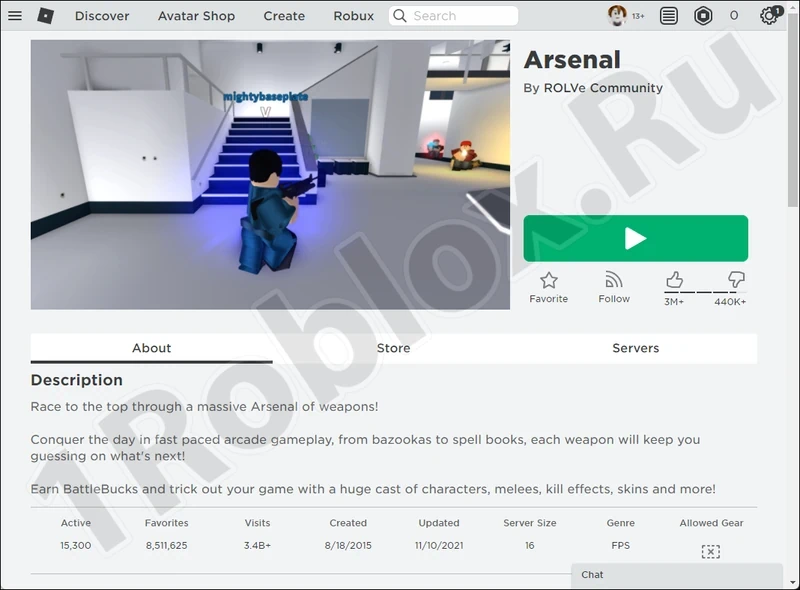
Router Reset
Moving on to more complex and effective options. If your network connection is made via a wireless or wired router, the latter can also cause the “An error occurred while starting ROBLOX” error with the prefix: details http send request failed.
- Open the browser and go to one of the addresses in the table. It depends on the manufacturer of your router.
| Router Model | Admin Panel Address |
| D-Link: | 192.168.0.1 |
| Asus: | 192.168.1.1 |
| Xiaomi: | 192.168.1.1 |
| Linksys: | 192.168.1.1 |
| Tenda: | 192.168.0.1 |
| Netis: | 192.168.1.1 |
- Log in using the details on the router box. Select the system settings section on the left, specifically the factory reset.
- Confirm your intention by clicking the “Restore” button.
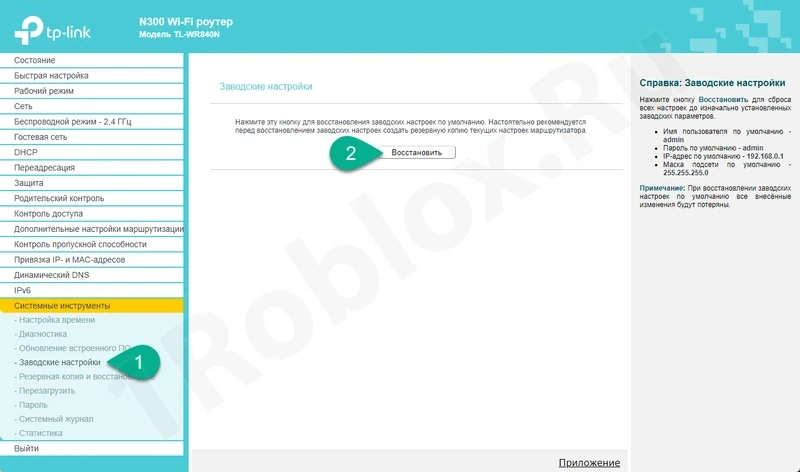
Check if the error has disappeared. If not, move on to the next method.
Hosts File Issue
Another possible cause is a block in the special file that can occur due to malicious software activity. Let’s check this and, if the problem exists, fix it:
- First, you need to run Notepad as an administrator. Open the “Start” menu, find the program, right-click on it, and select the appropriate item from the context menu.
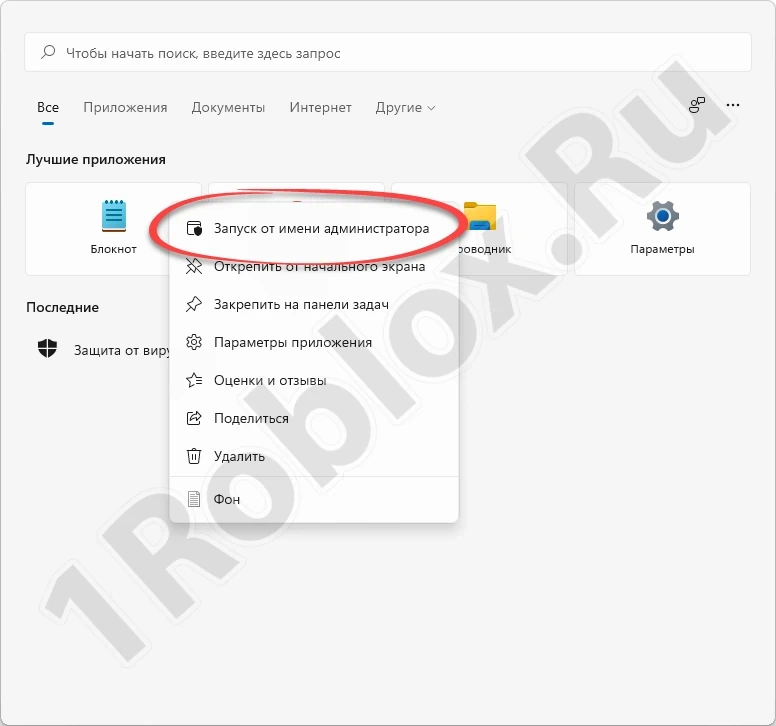
- Use the main Notepad menu to open a new document.
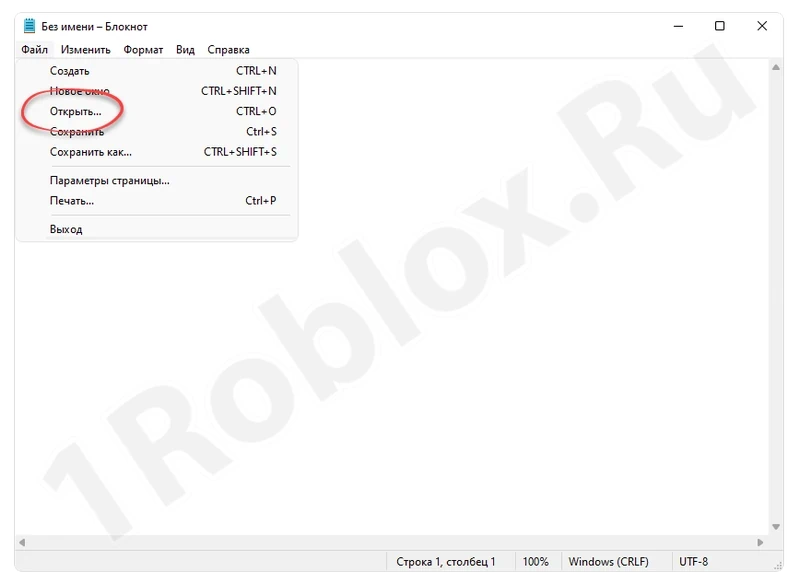
- Go to the path marked with the number “1”, switch the display mode to “All Files”, then select hosts and click “Open”.
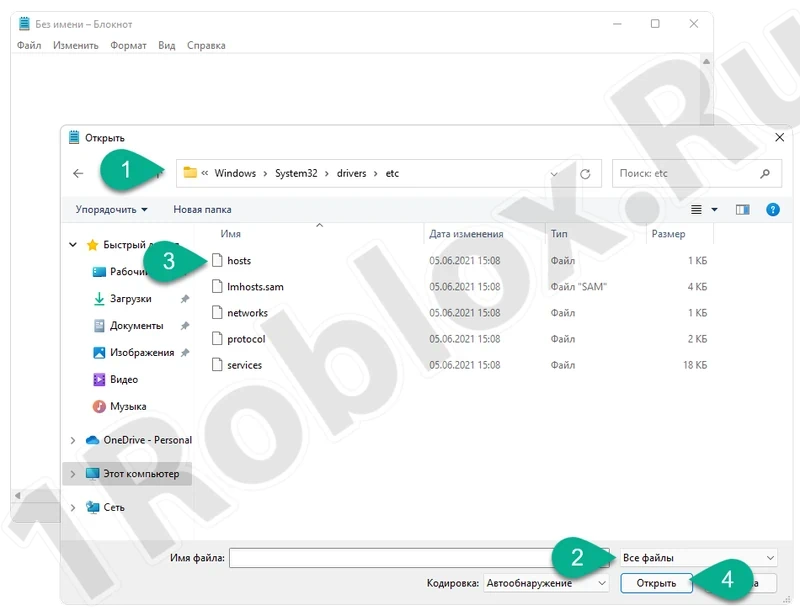
- You will see the contents of the configuration file. It should look exactly as shown in the attached screenshot below. If there are additional entries below the displayed content, simply delete them and save the document.
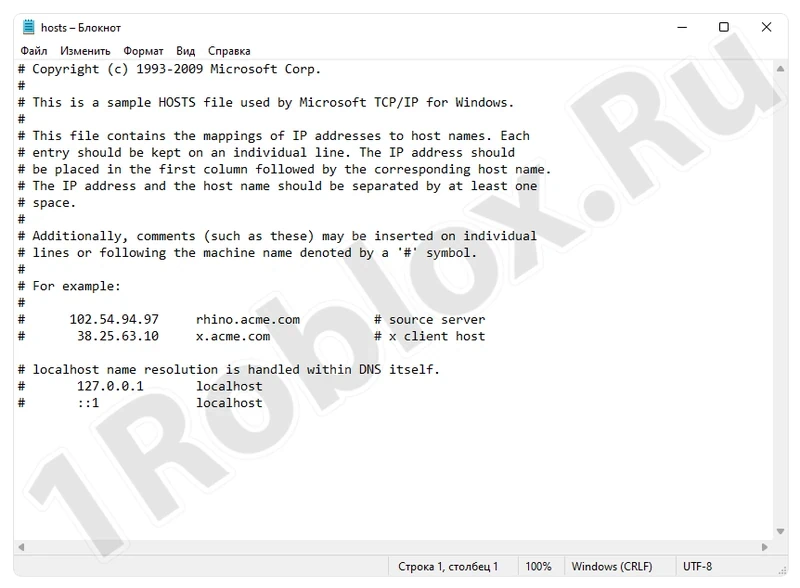
Notepad was run as an administrator so that we could make changes to the system file.
Clearing Temporary Files
Temporary files can also cause the error described in the article. Let’s see how to properly clear them:
- First, call up a small utility called “Run”. To do this, simply use the “Win” + “R” hotkeys. Then type the command “%USERPROFILE%\AppData\Local\Roblox\logs” and click “OK”.
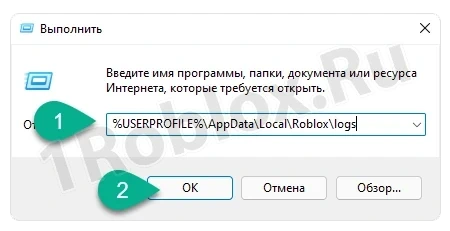
- The Windows Explorer will open, specifically the directory with temporary files. Select everything here and then delete it using the “Delete” button or the context menu.
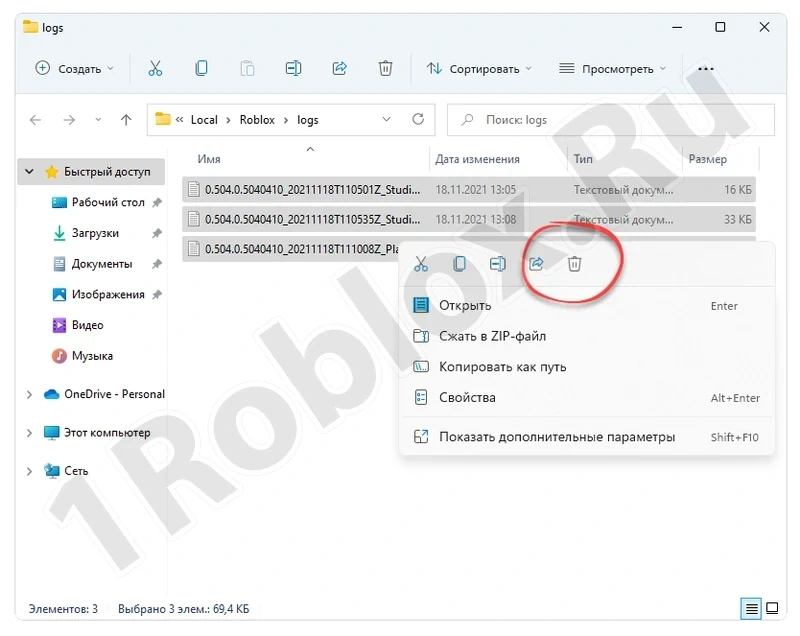
Clearing DNS Cache
Temporary files exist not only in the game client but also in the network connection. If the previous option did not help, let’s try clearing the DNS cache:
- First, open the command prompt as an administrator. The “Start” menu and its search tool will help with this again.
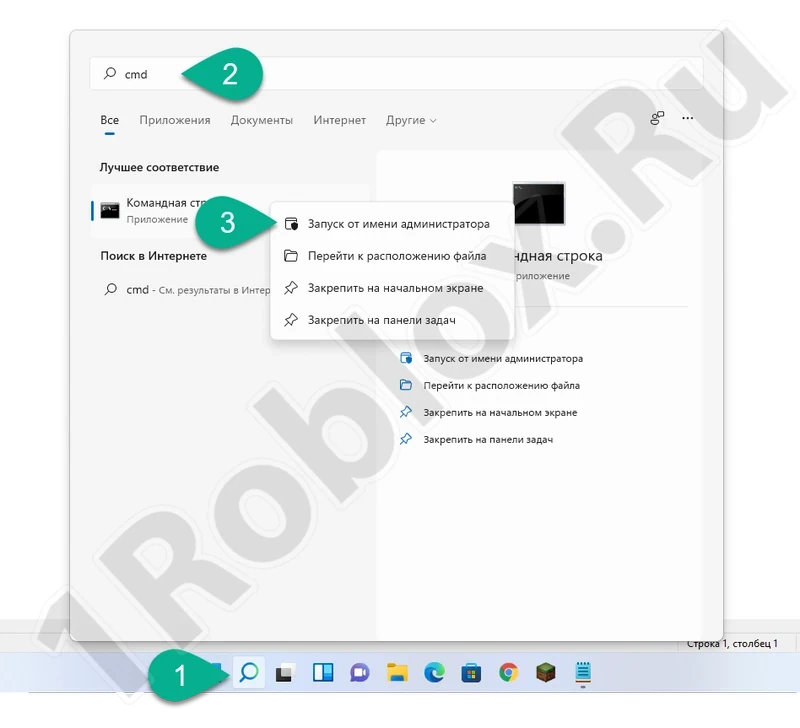
- When the command prompt opens, sequentially enter the commands listed below. Press “Enter” each time.
- ipconfig /flushdns.
- ipconfig /registerdns.
- ipconfig /release.
- ipconfig /renew.
- netsh winsock reset.
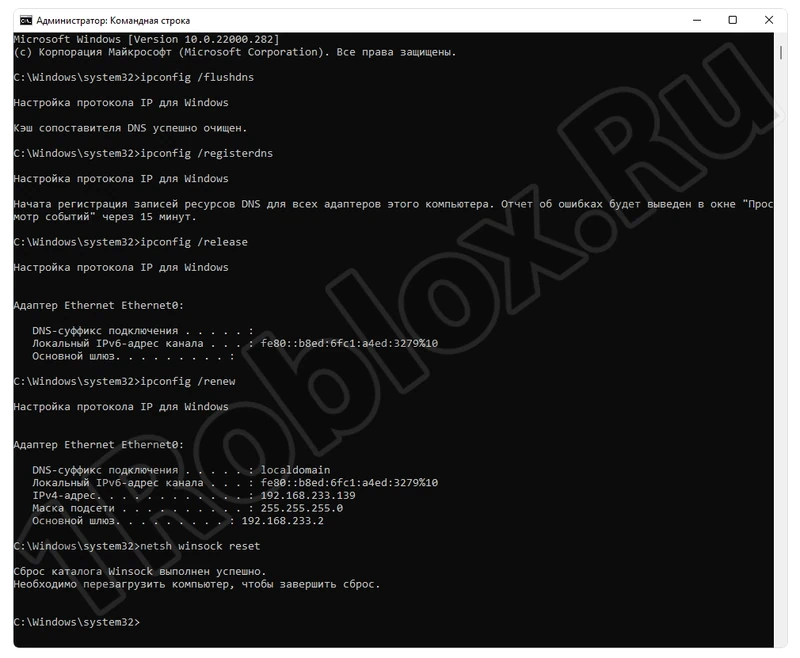
Now you can restart your computer, launch Roblox, and see if the error has disappeared. If not, proceed to the next method, which will surely help.
Reinstalling Roblox
The cause of the error may also be the game itself. To fix this, let’s install Roblox from the official Windows store Microsoft Store:
- Using the “Start” menu, find the store, then search for the game. After selecting the desired item in the search results, go to the application’s homepage.
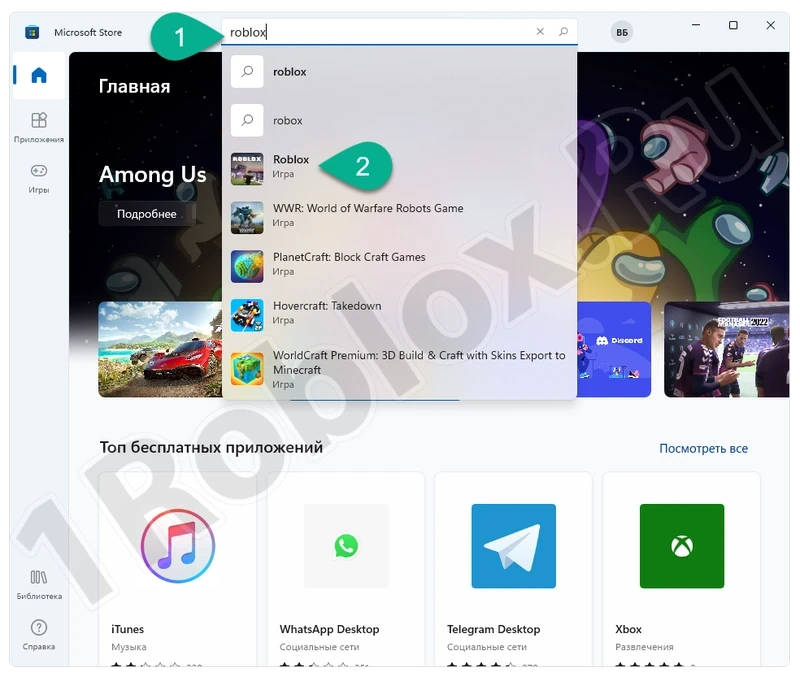
- Then, simply click the automatic game installation button and wait for all necessary files to download.
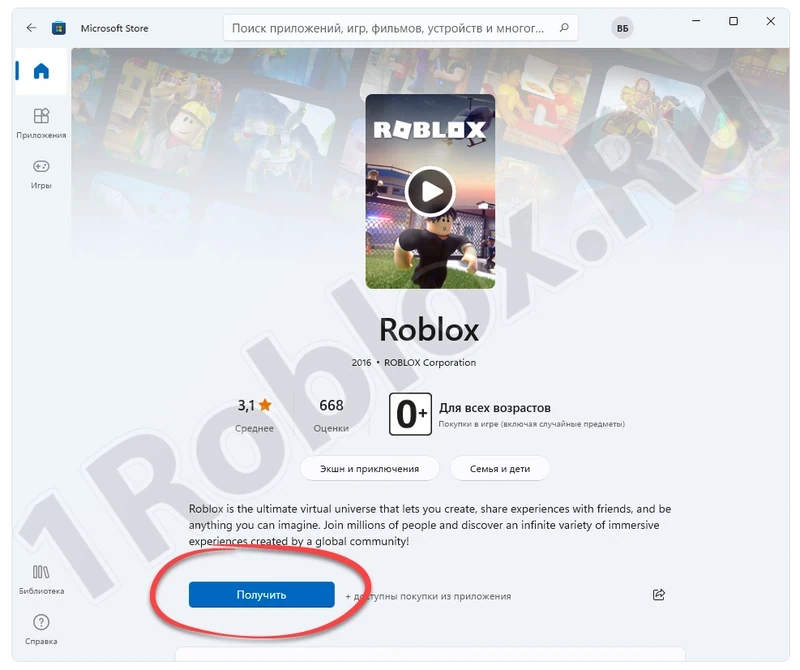
All other errors that may occur when launching or installing Roblox are more thoroughly described on one of the pages of our website.