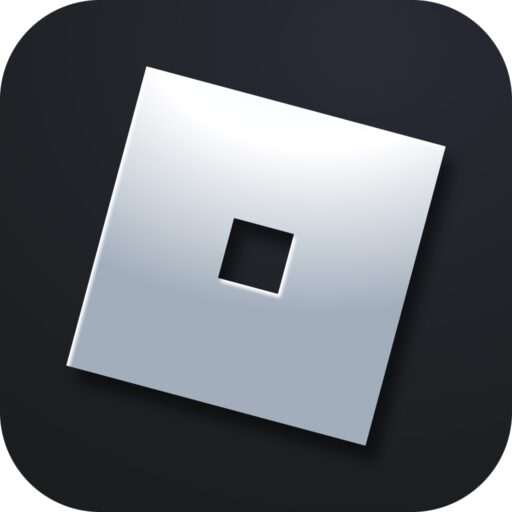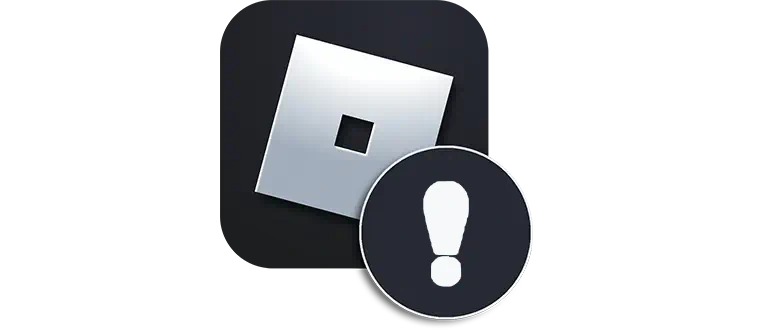Sometimes it happens that our game gives an error at startup. Specifically, this happens when Roblox gets stuck at the stage “Roblox is now loading. Get ready!”. Below are several effective methods to fix this issue and resolve the described problem.
Why Does the Error Occur?
First, let’s mention the main reasons for the error. There are many possible causes:
- Network connection issues.
- Malicious software activity.
- Corruption of the Roblox game client.
- Improper operation of the operating system.
- Server-side issues.
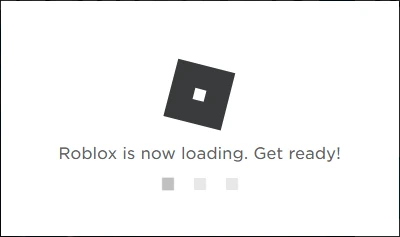
These are just some of the reasons. The list can be extended, but we will move directly to practical solutions in a step-by-step guide.
Fixing Methods
Start with the first method, and if it doesn’t help, move on to the next one until the problem is resolved. Be sure to write your comment at the end of the page about which option helped fix the situation.
Check Network Connection
This is the most obvious and common issue. To rule out network connection problems, refresh the page with cache clearing using the hotkeys Ctrl + F5. If the content loads, everything is fine.
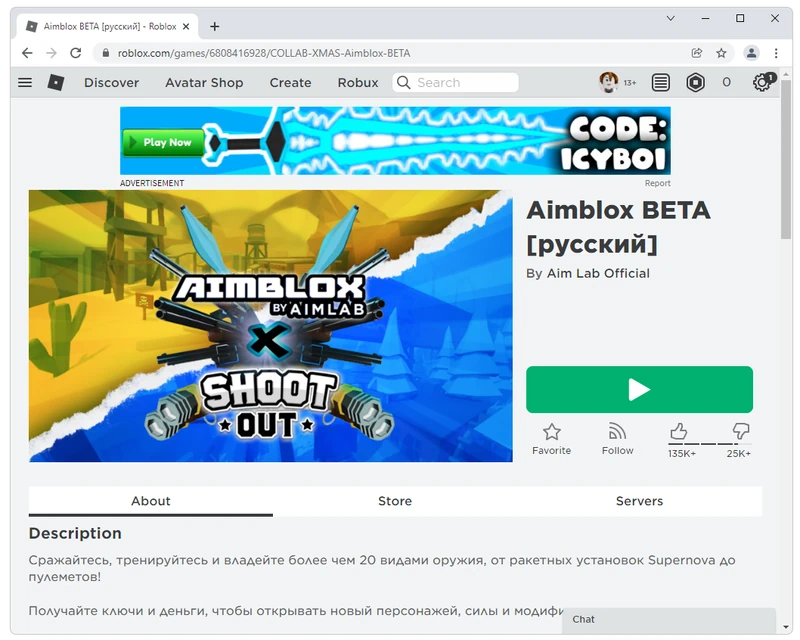
Roblox Utility Tool
Our game developers have created their own plugin for Roblox Studio. This tool performs a series of diagnostic operations and displays relevant information if an error is found. To use this utility, simply go to this link, download the program, install it, and then add it to Roblox Studio.
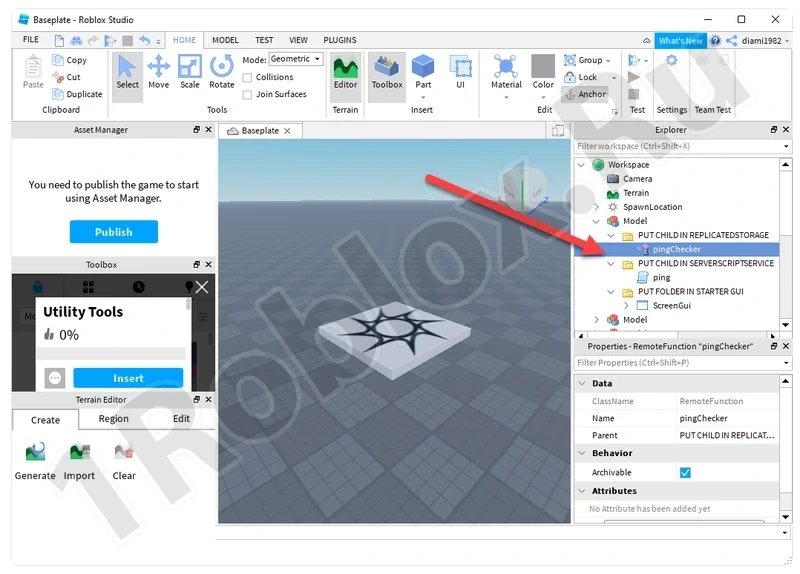
As a result, another tool will appear on the right side of the window. Clicking on it will start the game client check process.
Check for Viruses
Another common situation is that your PC or laptop is infected with viruses. Malicious code interferes with the normal operation of various applications and games.
Let’s fix the situation by activating a deep scan:
- First, open the Start menu, type “Virus & threat protection” in the search bar, and select the option marked with a two in the search results.
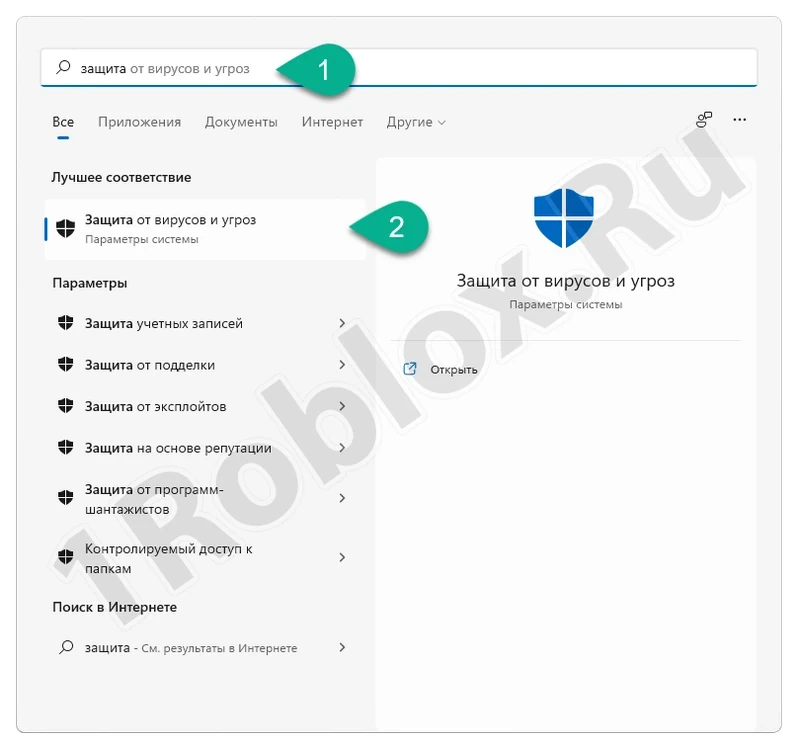
- On the left side of the window, go to the “Virus & threat protection” section, and then click the “Scan options” link.
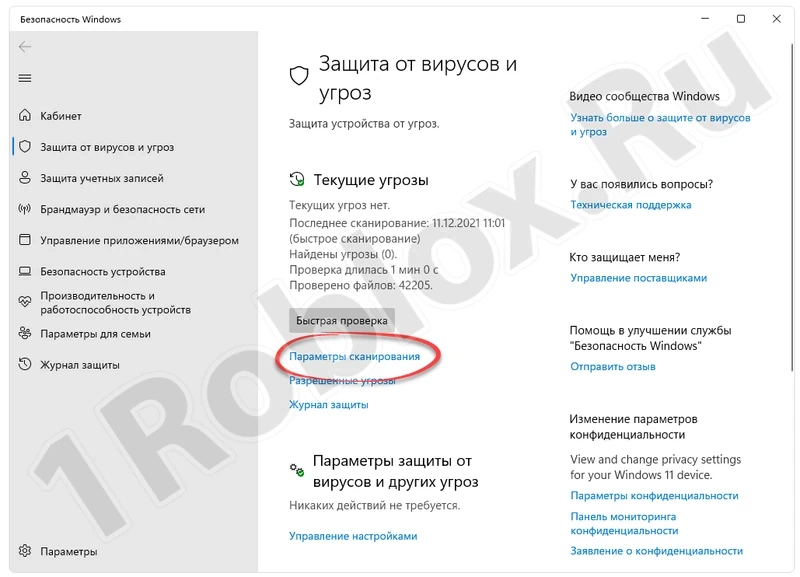
- Next, select “Full scan” and start the analysis.
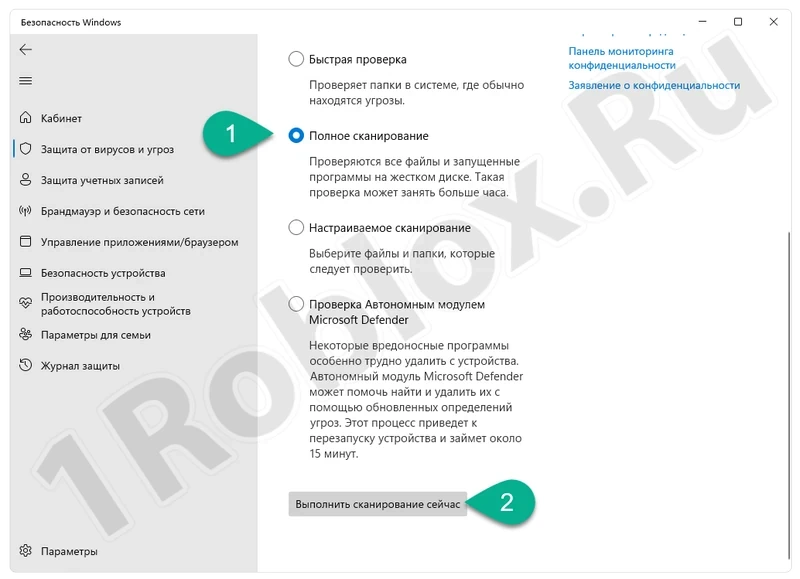
During the scan, we recommend not touching the computer and waiting for the process to complete.
No further action is required. If viruses are found, Windows Defender will automatically remove them.
Antivirus Blocking
The defender can help clean the computer of malicious code, but in some cases, it becomes the reason Roblox cannot start. If this is the case, try disabling the antivirus temporarily and see if the problem goes away:
- Launch the program through the search in the Start menu (the sequence of steps is described in the previous section), and then go to the antivirus settings.
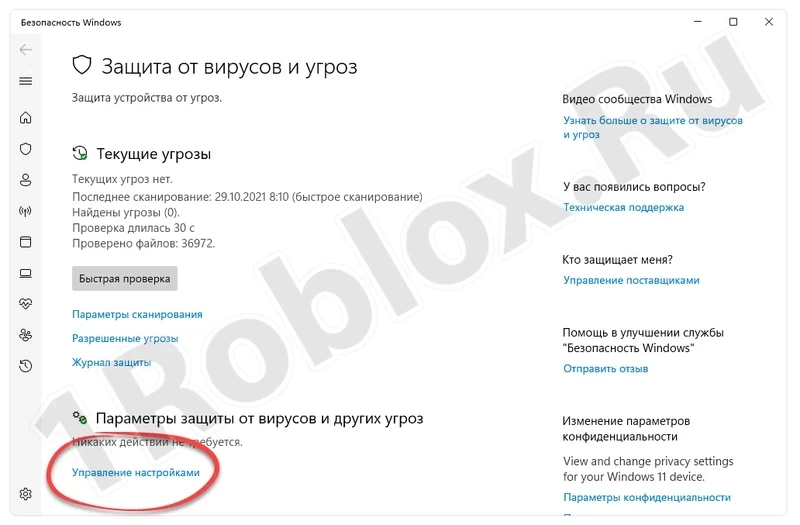
- Next, disable all triggers you see in this window. This temporarily deactivates the protection.
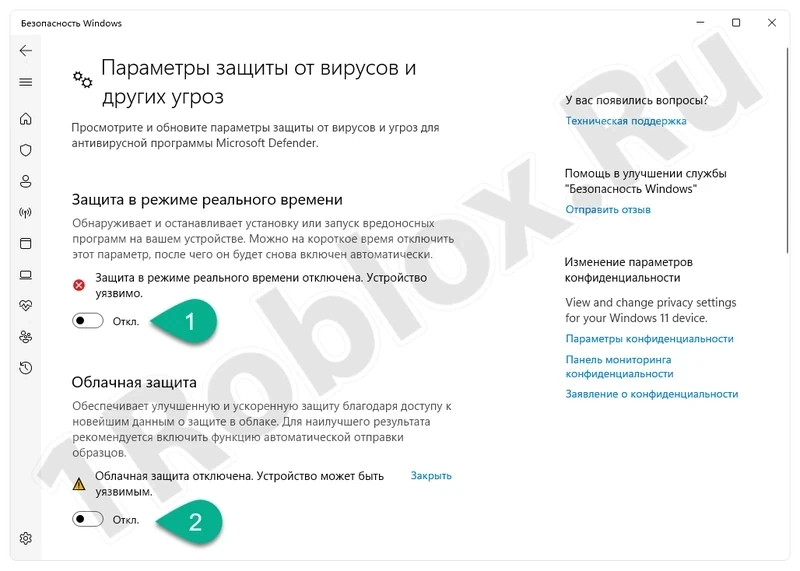
There is no need to manually re-enable the antivirus. The application will start automatically after a few minutes.
Router Configuration
If you are connected to the internet through a router, it can also cause Roblox to fail to start. In such cases, follow one of these scenarios:
- Reset the router to factory settings.
- Update the firmware.
- Select a less crowded channel.
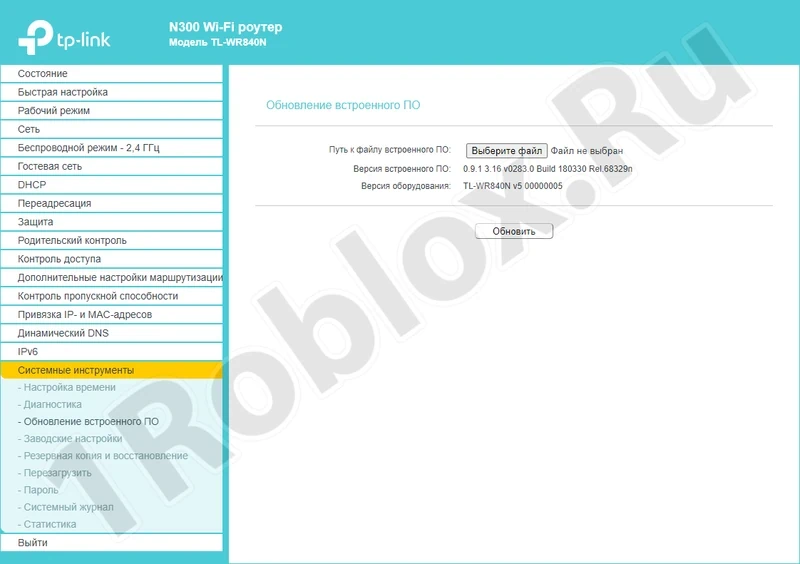
Delete Temporary Data
Like any other application, our game accumulates temporary files during operation. Let’s clear them and see if the problem disappears:
- Use the hotkeys Win + R to launch the Run utility. Enter the command %USERPROFILE%\AppData\Local\Roblox\logs in the address bar and click OK.
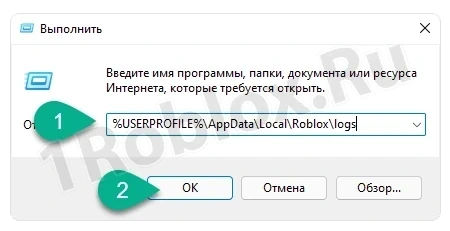
- When the directory with temporary files opens, select all and delete them using the Delete key or context menu.
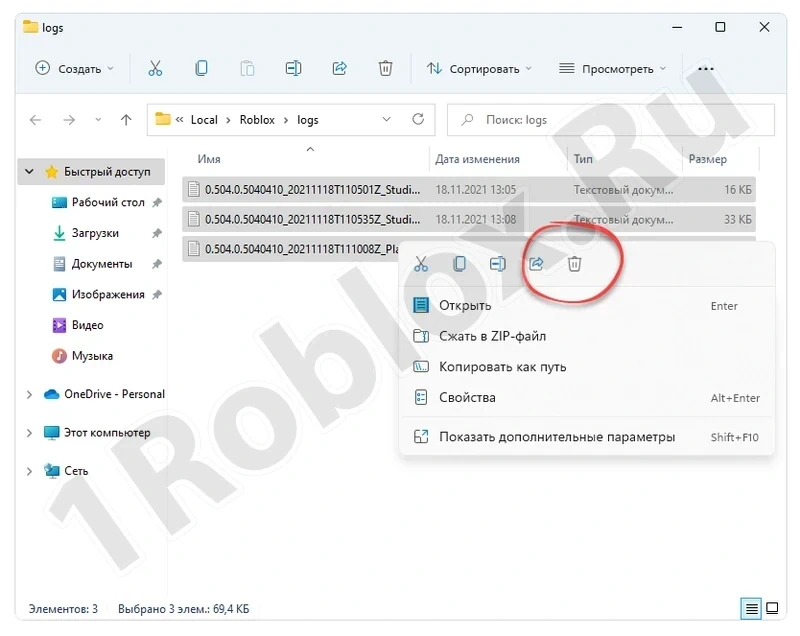
Clear DNS Cache
Temporary files are created not only by the game but also by the network connection. You can clear it as well:
- Open the Start menu, type CMD in the search bar.
- Right-click on the Command Prompt tile and select the option to run as administrator from the context menu.
- Enter the following commands one by one, pressing Enter after each:
- ipconfig /flushdns
- ipconfig /registerdns
- ipconfig /release
- ipconfig /renew
- netsh winsock reset
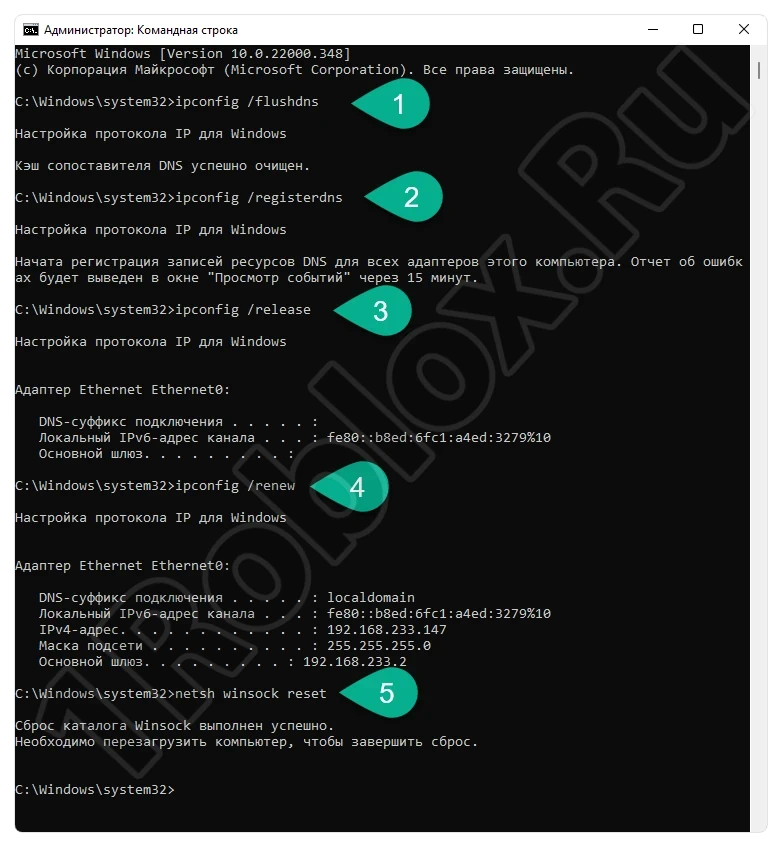
Reinstall the Game
If nothing above helped, you can simply reinstall Roblox. It’s best to do this using the official Windows store – Microsoft Store. Use the search in the Start menu, find the store, activate the search bar at the top of the window, and find the game. On the application’s home page, click the automatic installation button.