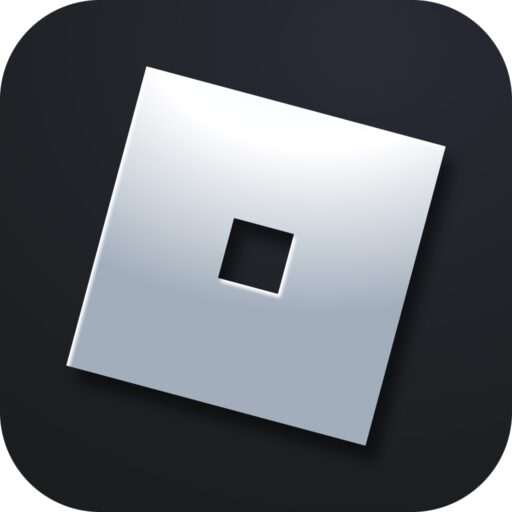Any application running on a Microsoft operating system cannot be perfect. Our game sometimes crashes and refuses to start. In the following guide, we will answer the question of why Roblox crashes and what to do in such cases.
Causes of the Error
There are many reasons why Roblox might crash on a PC. Here are the most common ones:
- Corruption of the game client.
- Operating system failure.
- Network connection issues.
- Router blockage.
- Improper antivirus operation.
- Malicious software activity.
Solutions
For all the above-mentioned reasons, we have troubleshooting instructions. Follow each option until the game starts running correctly and the error is resolved.
Check the Connection
Among the reasons for Roblox crashing, we mentioned unstable network connections. To rule this out, refresh the page using the keyboard shortcut Ctrl + F5. If the content displays normally, this is not the cause.
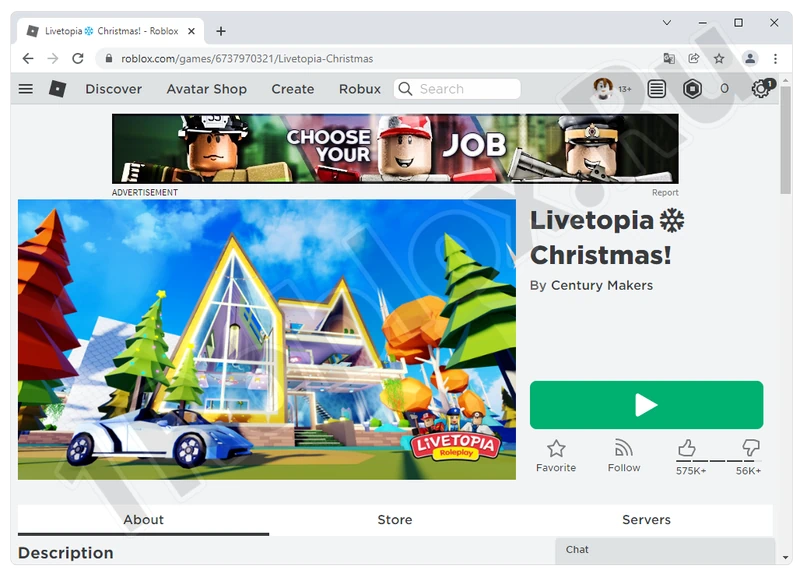
Viruses on the Computer
Let’s also check our computer for malware and remove it if found. The easiest and most reliable way to do this is by using the built-in Windows 10/11 antivirus:
- Open the Start menu and use the search tool to find the program called Virus & Threat Protection.
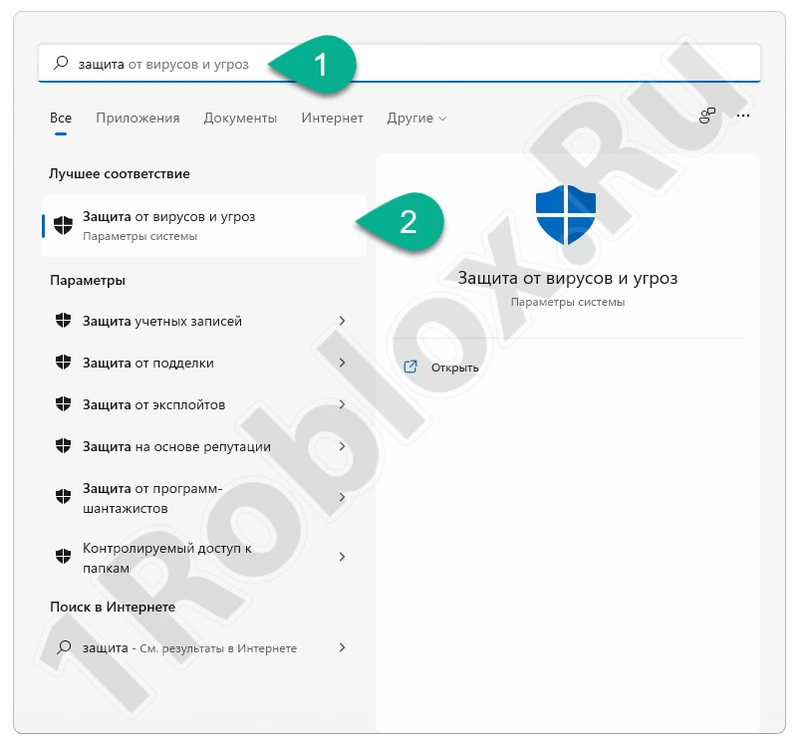
- In the left part of the window, switch to the antivirus tab, and on the right, select the link titled Scan Options.
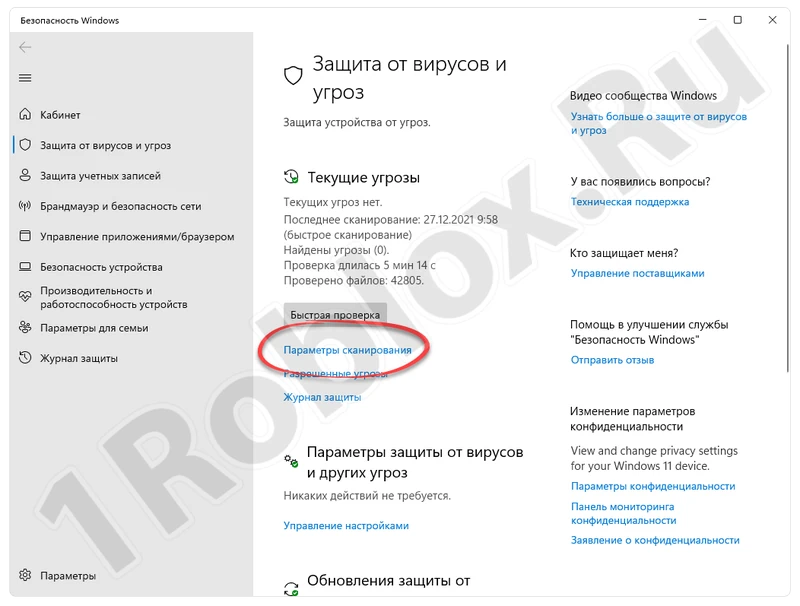
- Switch the antivirus mode to the position marked with the number 1, then start the scan.
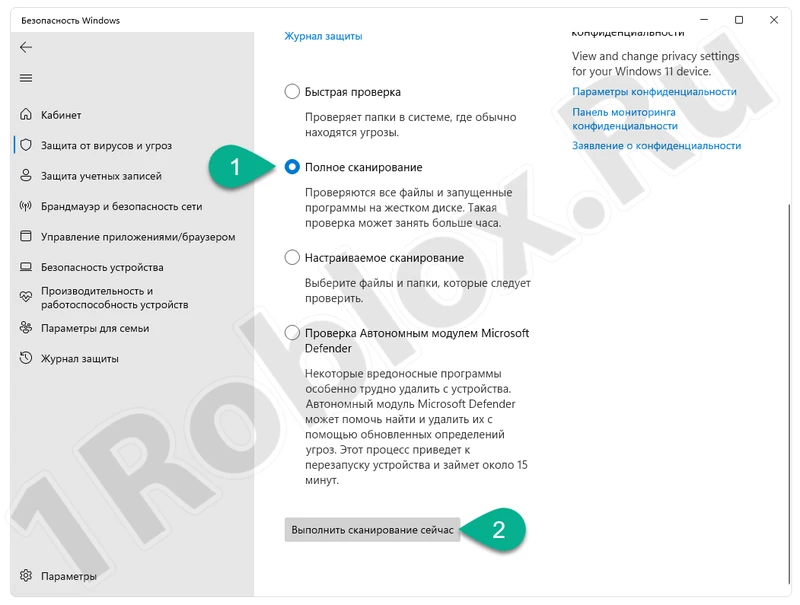
- Then, just wait for the PC scan to be completed.
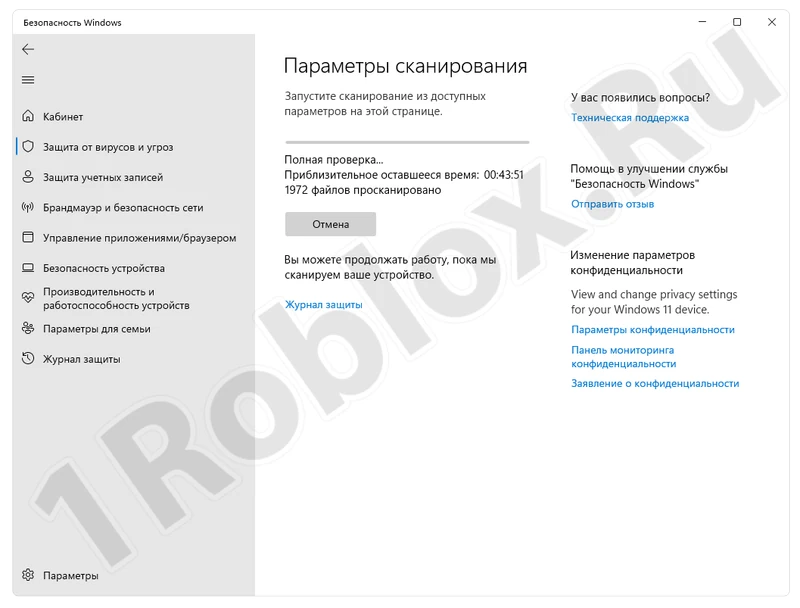
While scanning, it’s best not to run any programs or use the computer at all. As a result, the process will be much faster, and you can move on to checking Roblox’s functionality.
Router Failure
If your PC is connected to the network via a wireless or wired router, the router could also be causing the game to crash on startup. Here are some things you can do:
- First, try resetting the router to factory settings.
- You can also update the device’s firmware to the latest version.
- Another useful method is to choose a less congested frequency band.
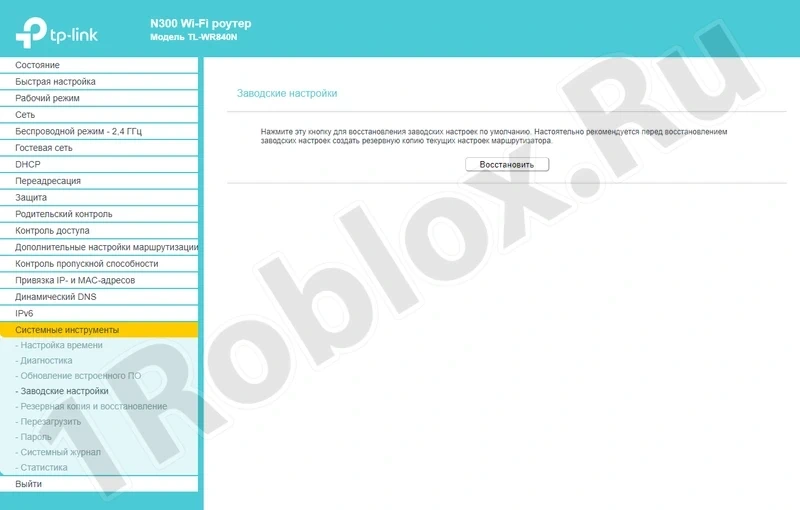
To access the router’s administration panel, just go to one of the addresses listed in the table below.
| Router Model | Address for Accessing Admin Panel |
| D-Link: | 192.168.0.1 |
| Asus: | 192.168.1.1 |
| Xiaomi: | 192.168.1.1 |
| Linksys: | 192.168.1.1 |
| Tenda: | 192.168.0.1 |
| Netis: | 192.168.1.1 |
Note that the login and password for access are usually written on the back of the device.
Clear Cache
If the previous method did not work and Roblox continues to crash, let’s try clearing the game’s temporary files:
- Launch the Run utility using the keyboard shortcut Win + R. In the small window, enter the command %USERPROFILE%\AppData\Local\Roblox\logs and click OK.
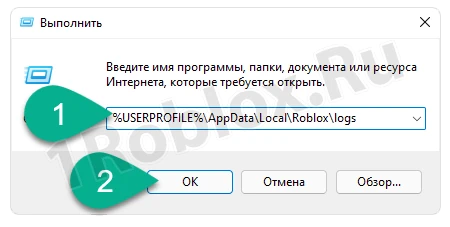
- The directory with temporary files will open. Select all the content and delete the files using the context menu or the Delete key.
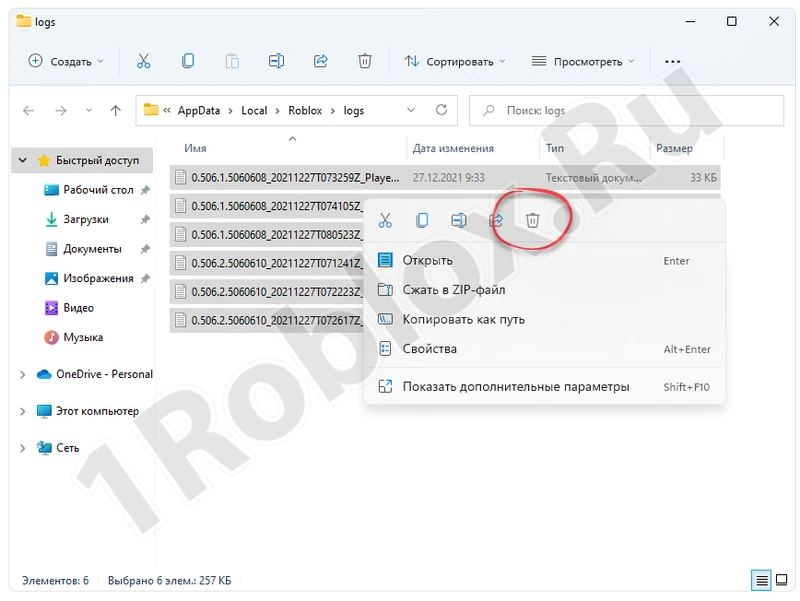
Done. You can now check if the game starts correctly.
Proper Roblox Launch
Let’s try solving the problem with another effective method:
- Open the Start menu, use the search to find Roblox, right-click on the launch shortcut, and select Open File Location.
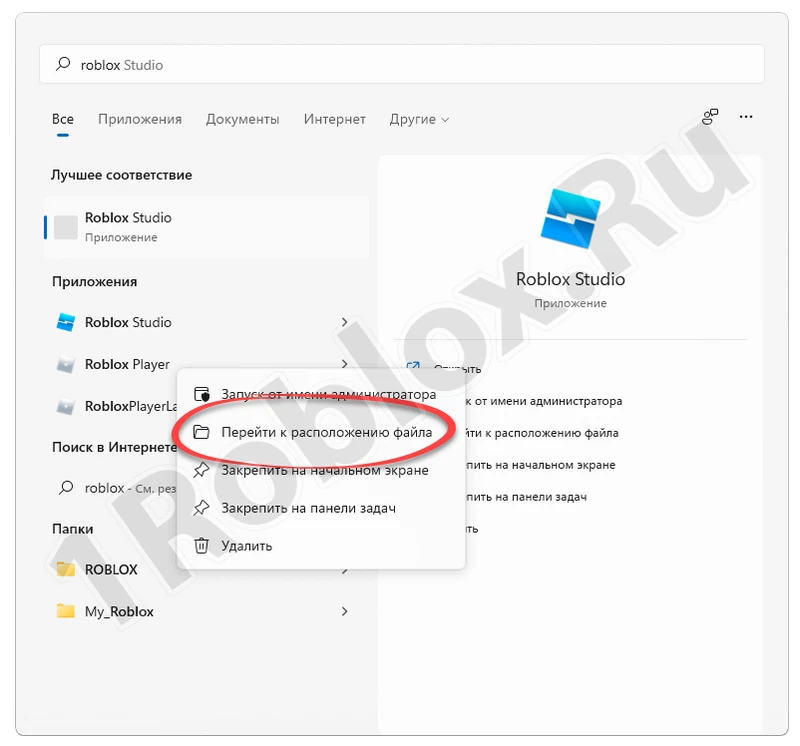
- You will be taken to the folder containing the Roblox shortcut. Right-click again and select Properties from the context menu.
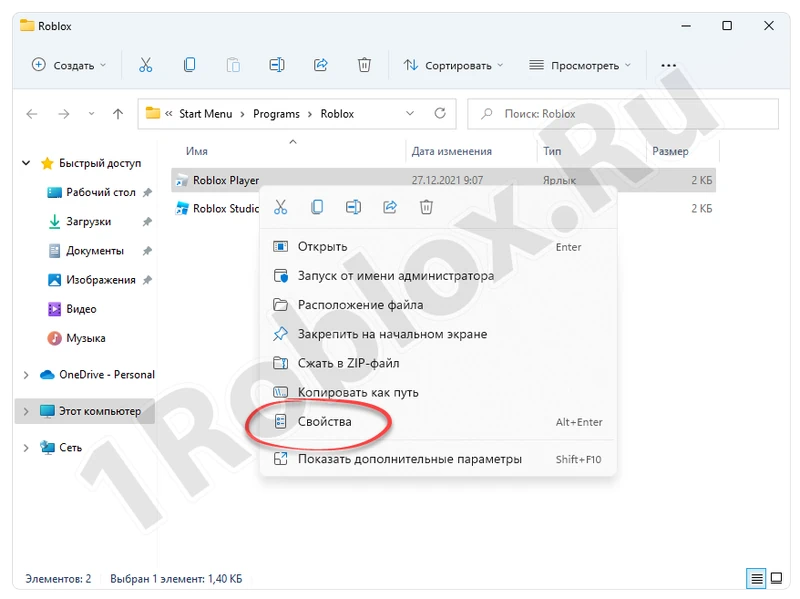
- A small window will open. First, switch to the Compatibility tab, then:
- Check the box next to Run this program in compatibility mode for Windows 7.
- Activate the run as administrator mode.
- Save the settings by clicking OK.
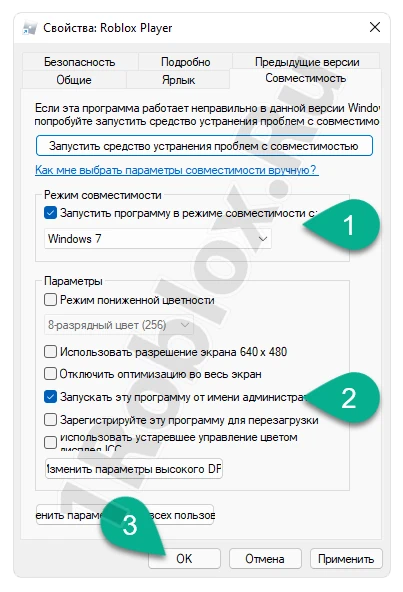
Many of you ask why Roblox crashes on the phone? This is simpler, download the correct version of the game and install it following the instructions found on the page at the same link.
Reinstall the Game
The previous method did not work, and the game still crashes on startup? Then let’s try reinstalling Roblox:
- It’s best to download and install the game from the official Microsoft Store. This method is suitable only for those using Windows 10 and later. Open the Start menu, activate the search bar, and find the Microsoft Store.
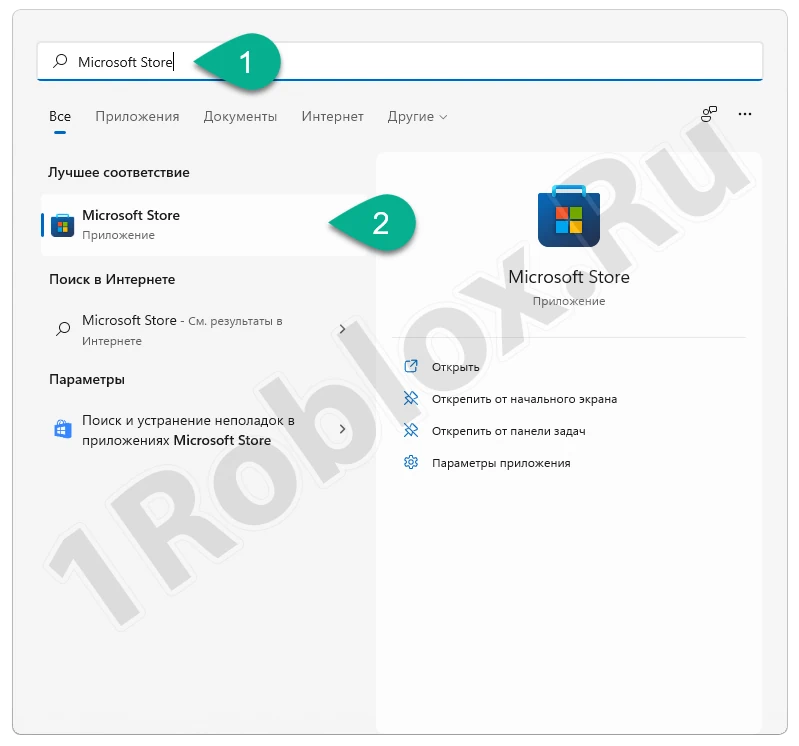
- Enter the name and select the correct option from the drop-down list.
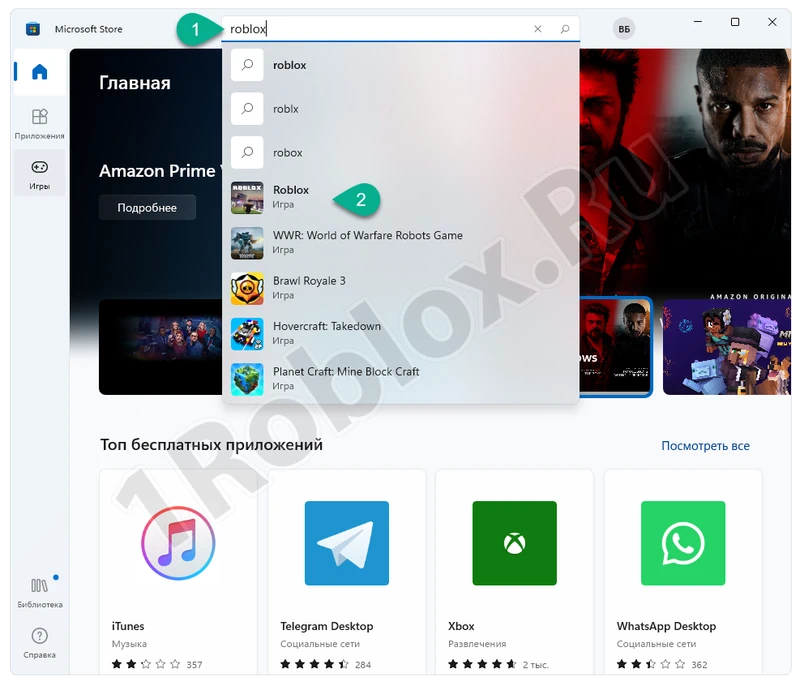
- When you reach the game’s home page, click the automatic installation button.
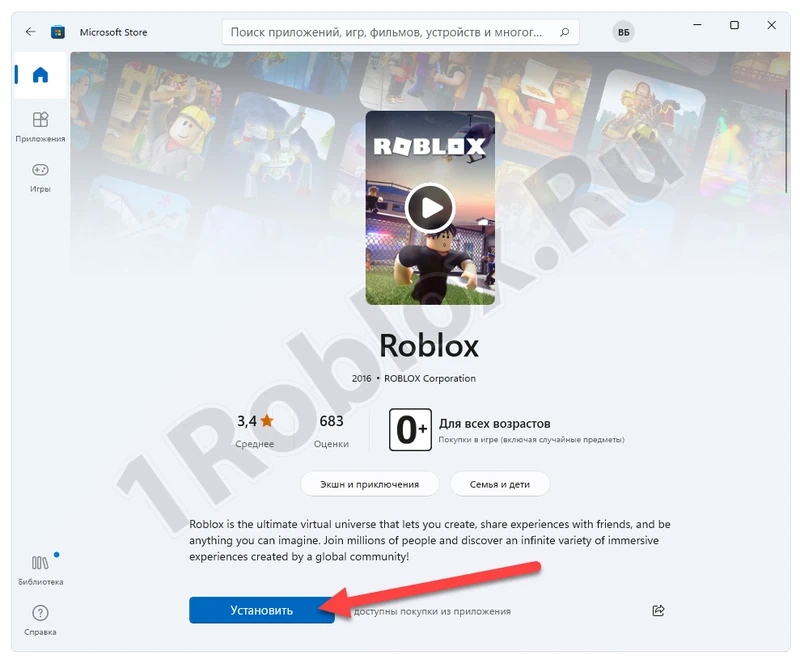
After all the necessary Roblox files are downloaded, you will be able to launch the game from the shortcut that appears in the Start menu.
Of course, before installing the game from the Microsoft Store, you need to uninstall the old version. It’s very important to do this correctly. We recommend reading the short step-by-step guide on the topic.