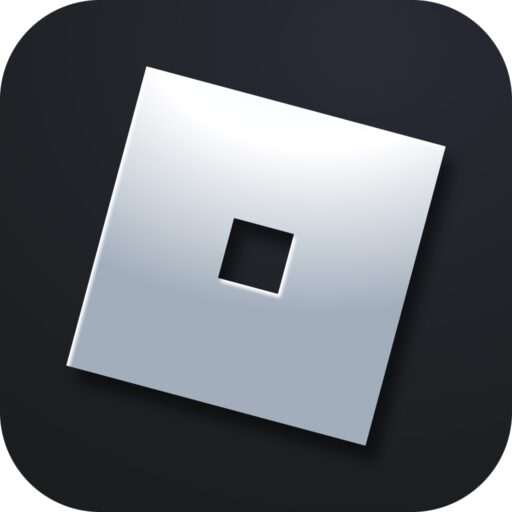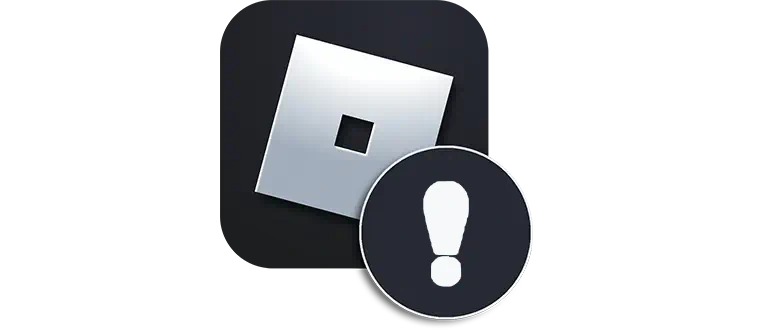
Our game often encounters various errors. Continuing our series of articles on fixing these, we will consider another situation where Roblox does not start on Windows 10. The following guide is also relevant for other Microsoft operating systems, but in this case, we are focusing on Windows 10.
Why Does the Problem Occur?
There are many different instances where Roblox may refuse to work correctly. Sometimes the game does not start at all, and other times it crashes after opening. Let’s look at the most common causes of the problem:
- Network connection issues.
- Improper antivirus operation.
- Malicious software activity.
- Corrupted game client.
- Operating system problems.
Solutions
Next, in a step-by-step guide, we will consider the most relevant options for fixing the error when Roblox does not start on Windows 10.
Check Network Connection
To ensure a good network connection, find the mode you want to participate in, then refresh the page with cache clearing using the hotkeys Ctrl + F5. If the page loads quickly, then everything is fine, and you can move on to other solutions.
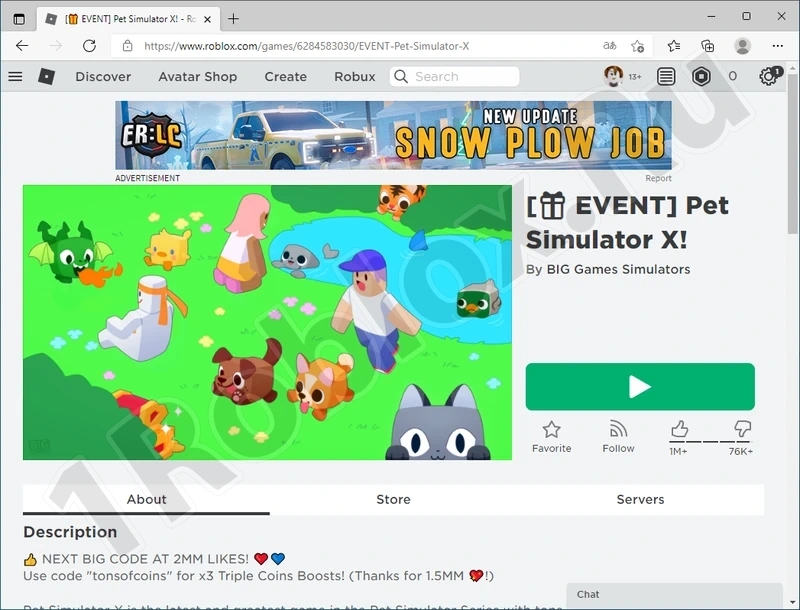
Check for Viruses
Let’s check if there are any viruses on our PC or laptop. Follow this scenario:
- Use the Start menu to find and launch the application called Windows Security.
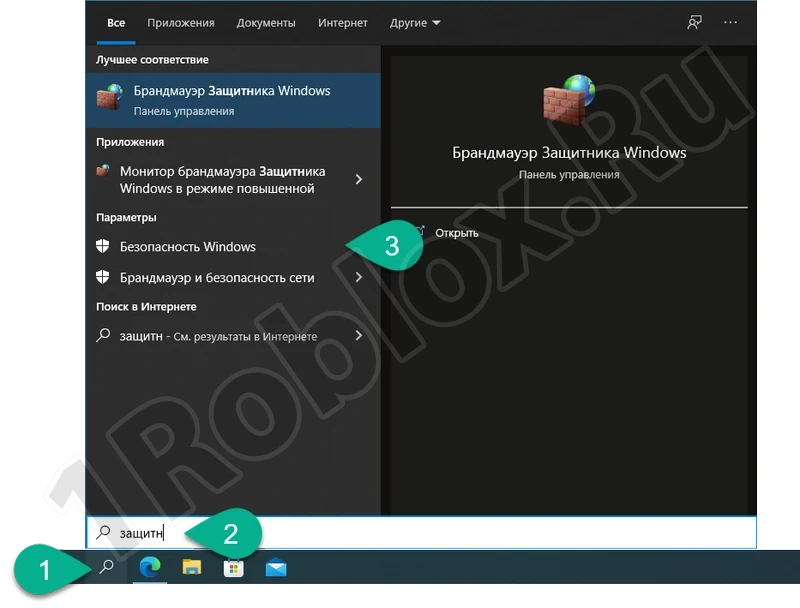
- On the left side of the window, select Virus & Threat Protection, and on the right, click the link marked with the number 2.

- Next, select the full scan mode and start the analysis.
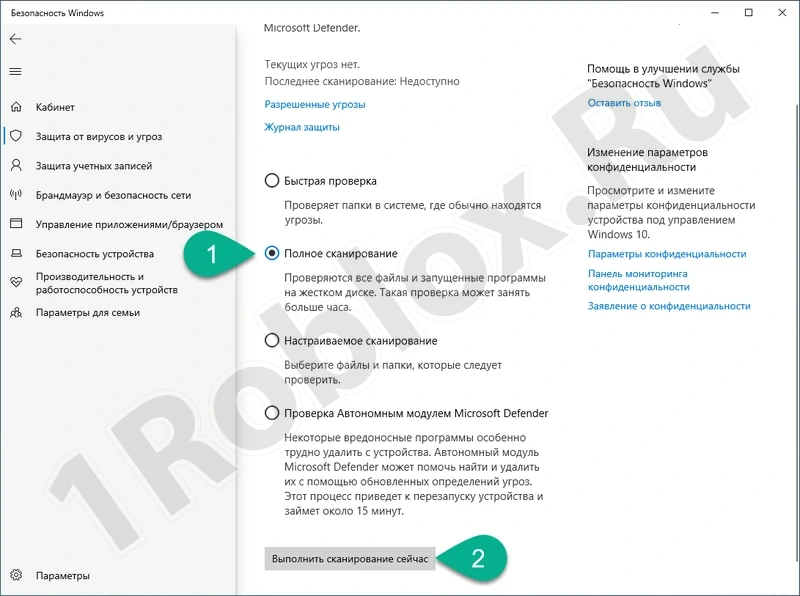
Depending on the size of your computer’s drive, its clutter, and the number of files, the process may take different amounts of time. In our case, it took over an hour. Patiently wait for the scan to complete, then proceed to work with your computer.
If any malicious code is found, the antivirus will automatically remove it.
Router Configuration
In the first section of the guide, we checked the network connection quality. However, there are situations where the page loads, but Roblox cannot access the server. In such cases, try configuring the router, if you are connected through one:
- Factory Reset. In the system settings, choose to return to factory settings, wait a few seconds, and get the router as it was when first connected.
- Select a Less Crowded Channel. The router can use one of several dozen channels, but it often defaults to the most crowded one. In the settings, try selecting a different option to unload the device.
- Update Router Firmware. In the system settings, you can choose the software update option, download the firmware, and get the new version of the software.

Clear Temporary Files
If the previous solution did not work, let’s clear the temporary files to fix the issue where Roblox does not start on Windows 10:
- Use the hotkeys Win + R to launch the Run utility, enter the command %USERPROFILE%\AppData\Local\Roblox\logs in the address bar, and click OK.

- The directory with Roblox temporary files will open. Select all and delete them.
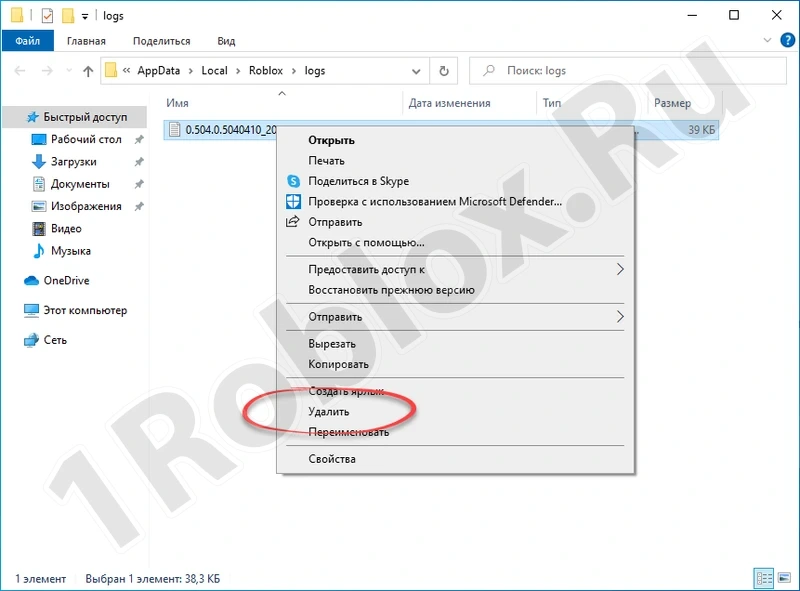
Restart the game and try connecting to the server that previously gave an error. If the situation is not resolved, move on to the next solution.
Compatibility Settings
Let’s try configuring the game’s compatibility settings:
- Open the Start menu, use the search to find the Roblox shortcut, right-click, and select the option marked with the number 3 in the context menu.

- Right-click on the game launch shortcut again and select Properties.
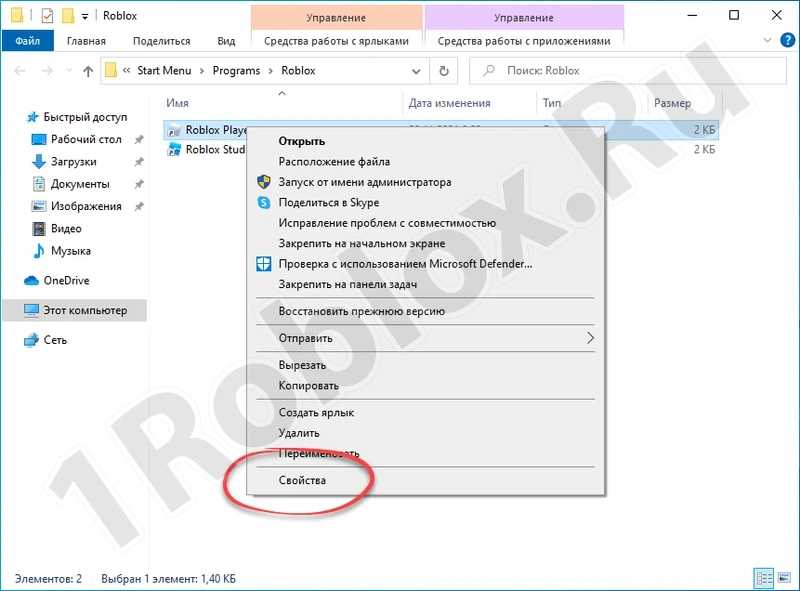
- A new window will open. Check the box next to Run this program in compatibility mode for:, select Windows 7 from the drop-down list, and enable the run as administrator mode. Once done, save the changes by clicking OK.
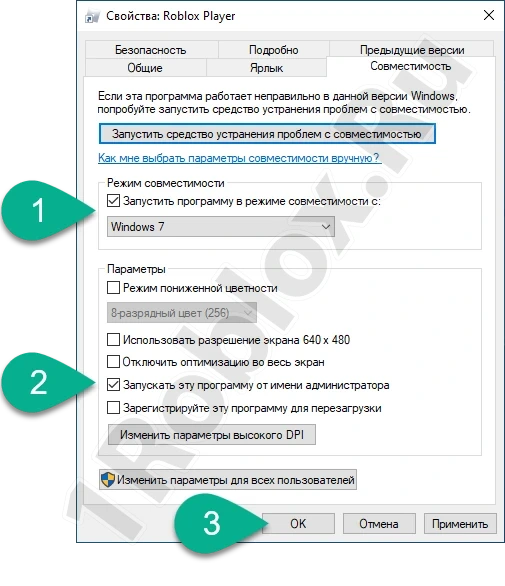
Reinstall Roblox
If nothing helped, try reinstalling Roblox. To maximize your chances of success, do this using the official Microsoft Store:
- First, open the Start menu, use the search tool to find and launch Microsoft Store.
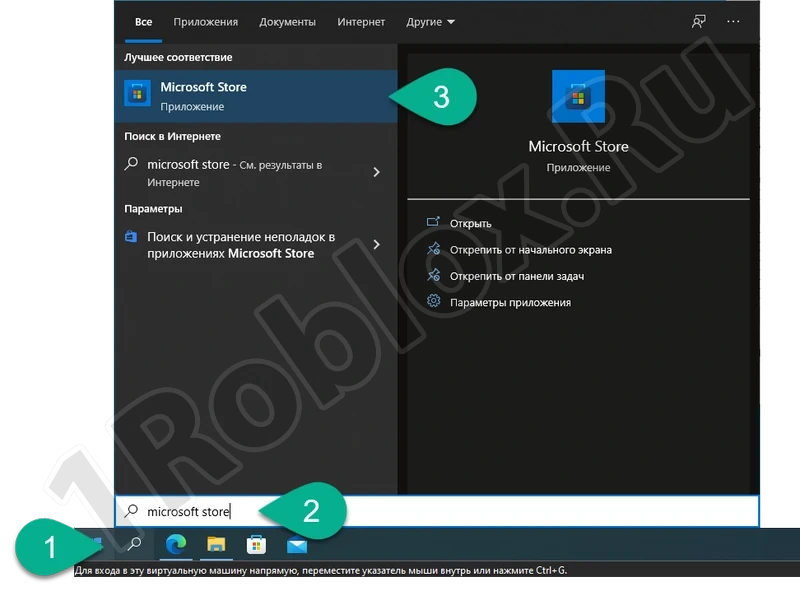
- Type the game name in the search bar at the top of the window, and select Roblox from the drop-down list.
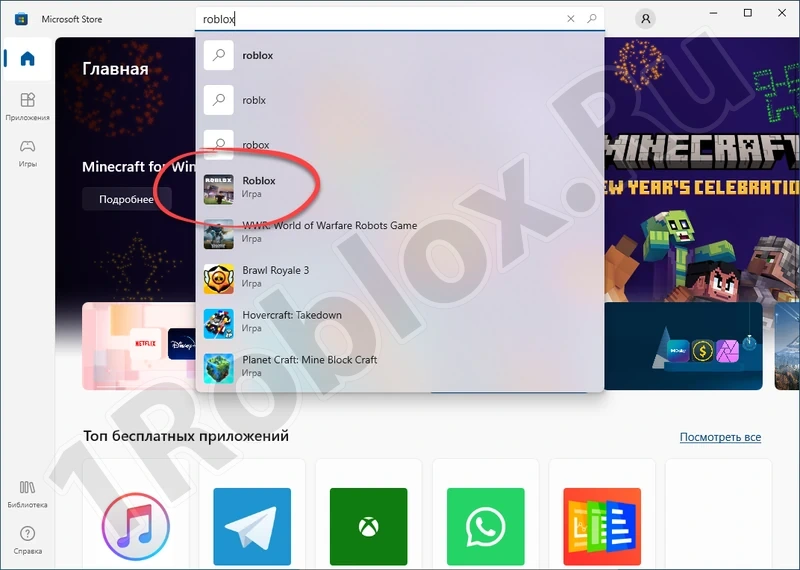
- Go to the application’s home page and start the automatic installation by clicking the Get button.
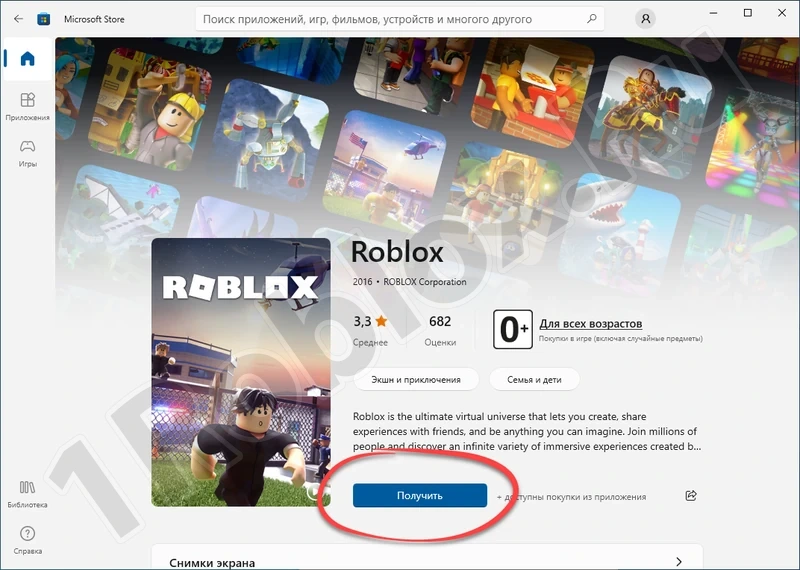
After a few minutes, the game will be installed, and you can check if the error is gone.
If nothing described above worked, scroll a bit further down, leave your comment, and get a response that will surely help fix the situation.