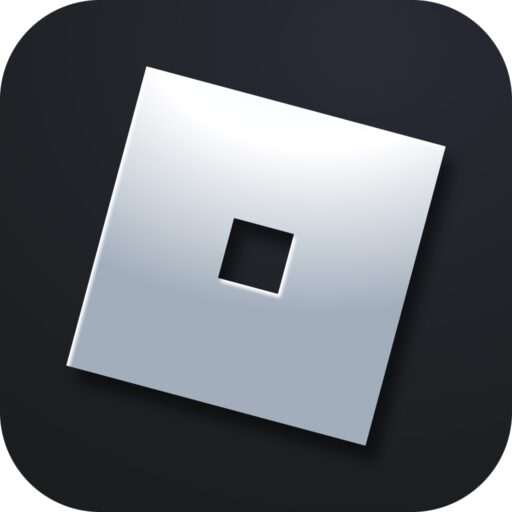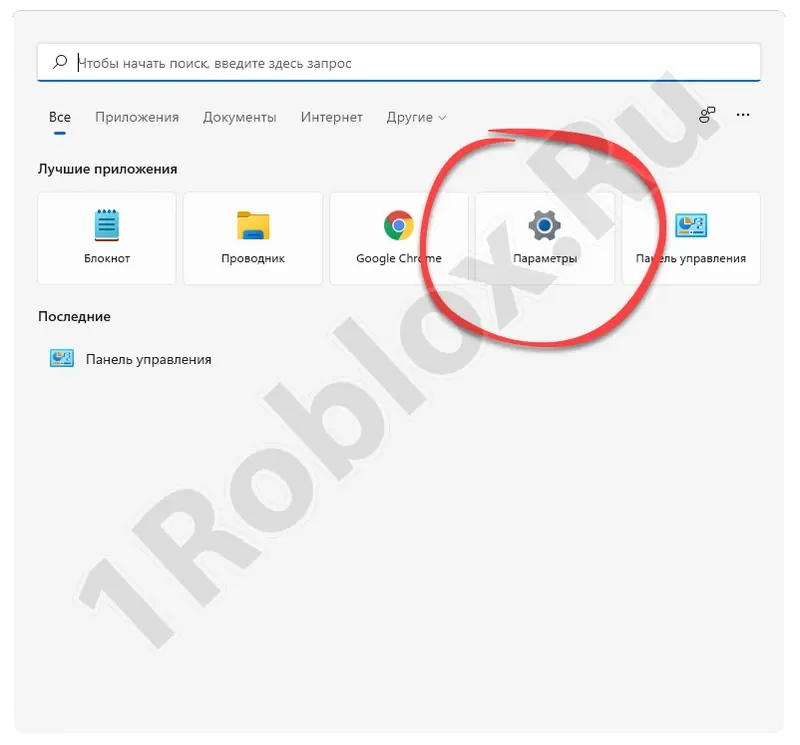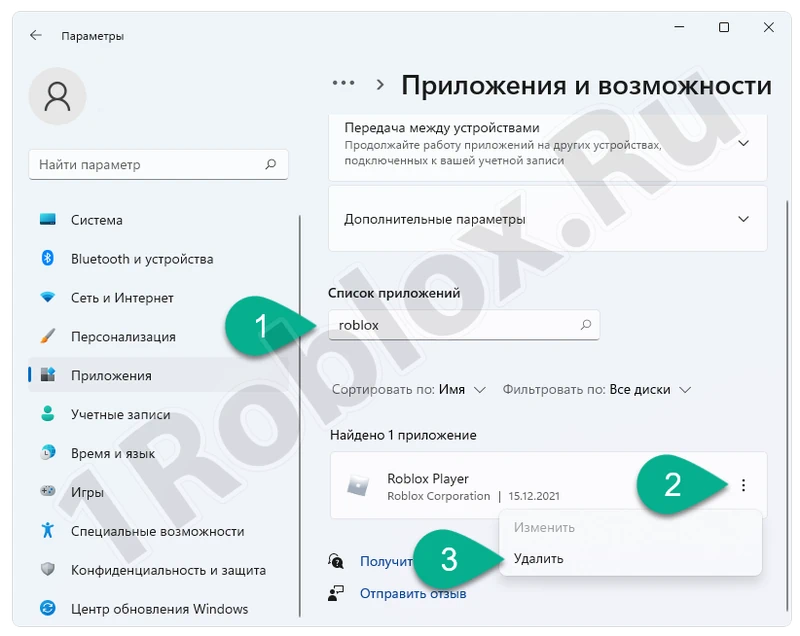The Microsoft operating system is designed in such a way that after installing certain applications, remnants are left in the registry and on the disk. Over time, this slows down the computer and can even lead to OS crashes. This problem is very easy to fix, so let’s look at how to completely remove Roblox from your computer using the example of a very popular game.
Important Note
You can uninstall any game or program in Windows in one of three ways. The first method was used back in the seventh version of the Microsoft operating system, so it is hopelessly outdated. Below we will consider two other, more effective options.
- Simple Method. It will only take you a few minutes, but remnants will remain in the operating system registry and on the disk.
- Advanced Method. This involves using third-party software for the most thorough removal of Roblox.
We recommend choosing the second method. The point is that when you download and then install a free uninstaller program, you will be able to properly remove and clean up remnants of any other applications as well.
First Method (Simple)
For those who do not want to install any third-party software, there is a simple method that uses only the OS’s built-in tools. Here’s how to proceed:
- Open the “Start” menu, then click the button to launch Windows settings.
- In the opened window (on the left side), select “Apps”. Then click the tile marked with the number “2” on the right side.
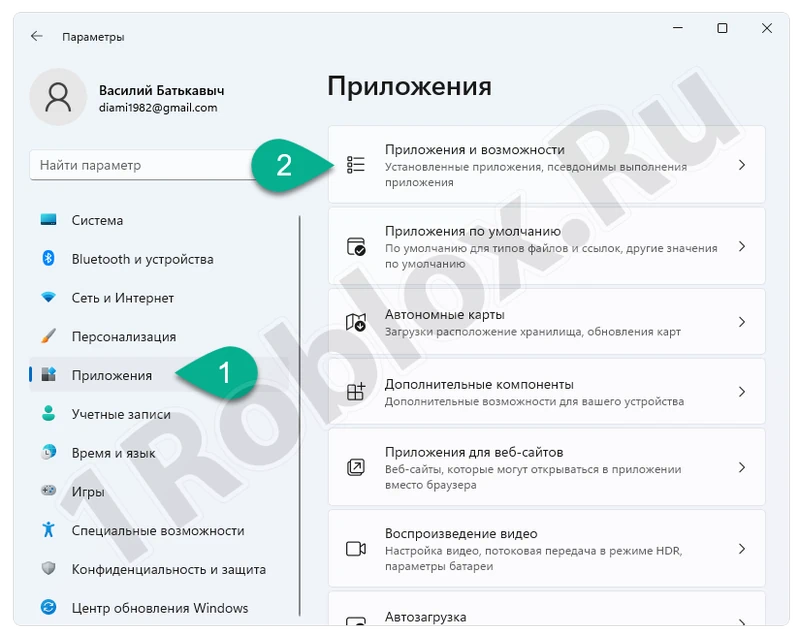
- Next, either use the search tool (marked with the number “1”) or scroll through the list of applications manually to find Roblox. Click the three vertical dots icon on the right side of the tile. Select “Uninstall” from the dropdown menu.
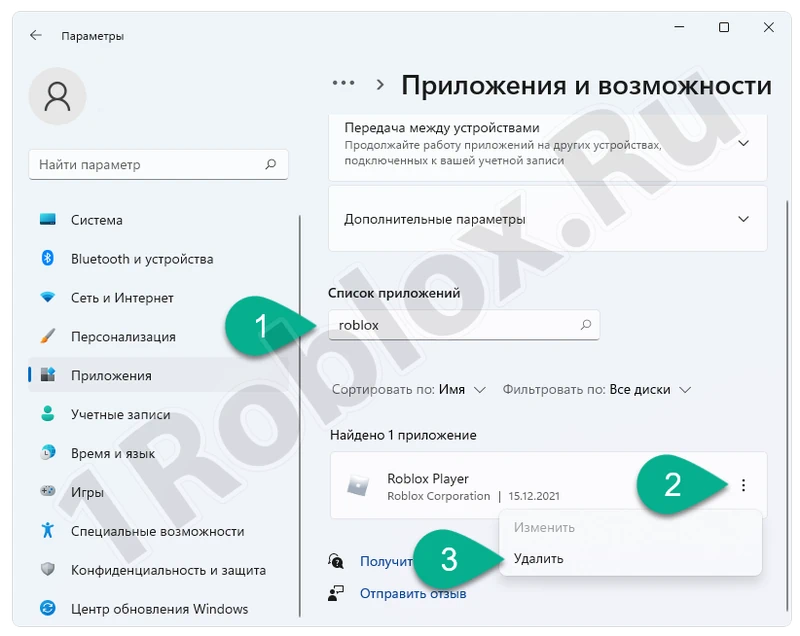
- A window will appear asking you to confirm your intention.
- The game’s built-in uninstaller will then run, which will remove the game.
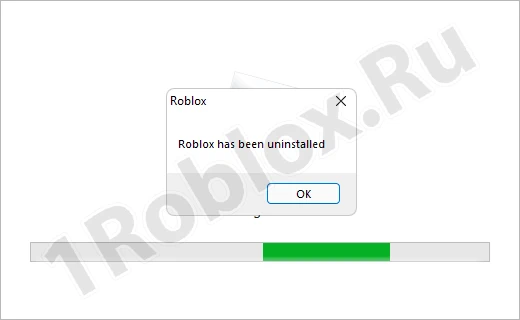
Second Method (Complete Removal)
Now let’s consider an advanced method that not only uninstalls Roblox but also cleans up all remaining files. First, you need to download a free application that we will use.
- Install the program, run it as an administrator, then find Roblox in the list and click the button marked with the number “2”.
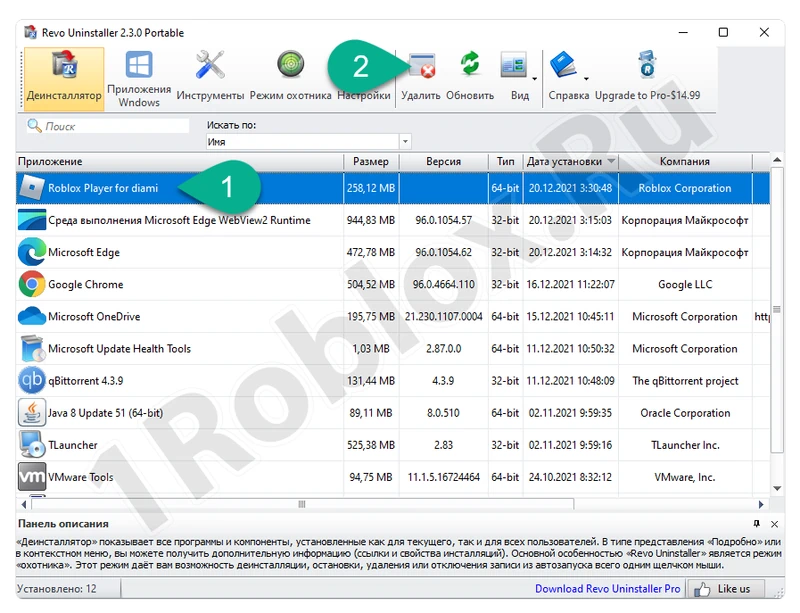
- A second window will appear where you need to switch the trigger to “Advanced”, then click “Scan”.
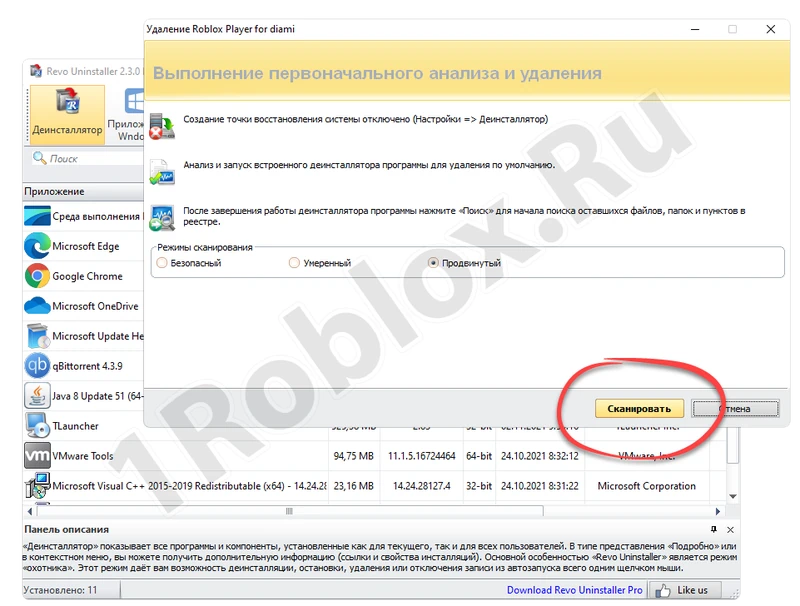
- As you can see, the program found a lot of unnecessary entries in the system registry. Check all the boxes and click the button outlined in red.
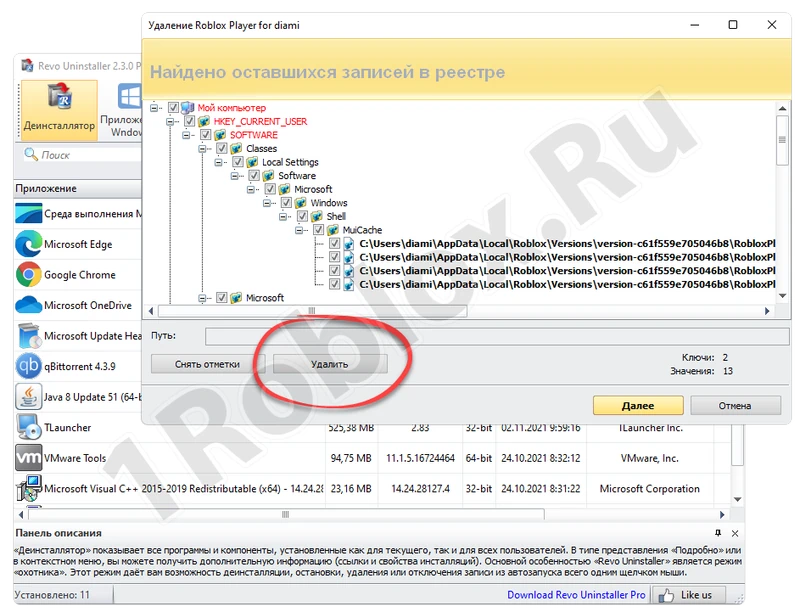
- Remnants will also be found on the computer disk. Again, check all the boxes and click “Delete”.
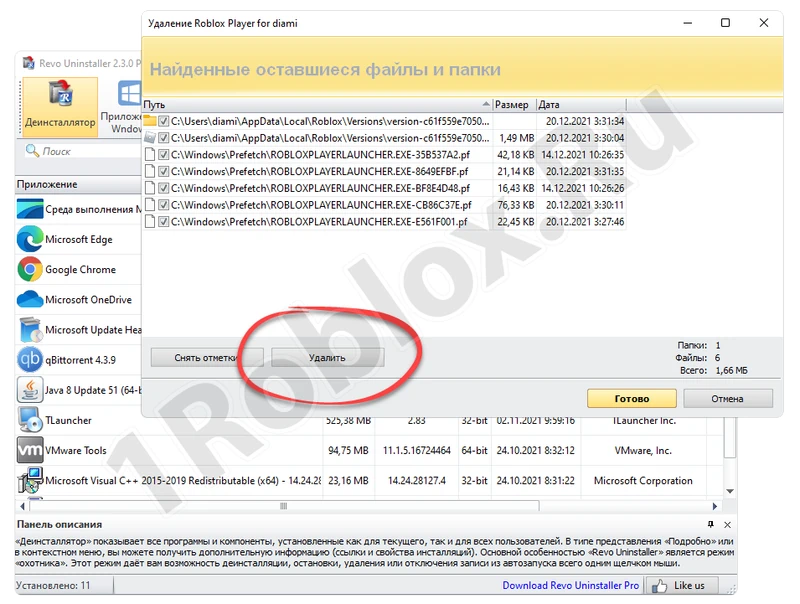
You should uninstall any other games and programs in the Microsoft Windows operating system in the same way. This is the only way to ensure the flawless operation of your computer for many years.