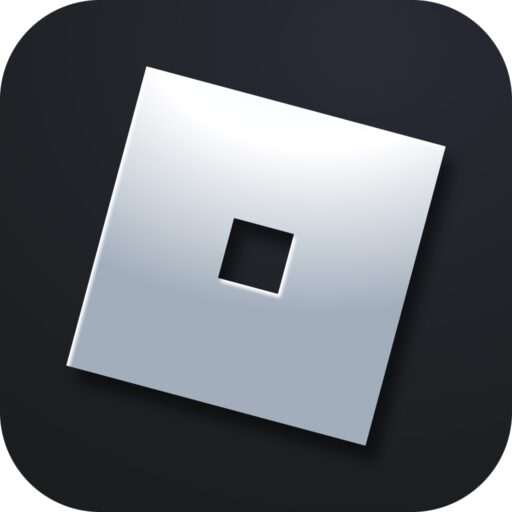If you frequently visit our site, you might have seen an article dedicated to the best auto-clicker for Roblox. While that application was focused on using it directly with a mouse, today we will look at another option, namely a program to simplify the use of the keyboard. Naturally, you will get this software completely free and will soon be able to download the latest version via a direct link.
Program Description
The program itself looks quite nice, but at the same time, it has many different useful functions. For example, we can record scripts not only for the mouse but also for the keyboard. Thus, routine operations that often have to be performed manually will be done automatically and much faster.
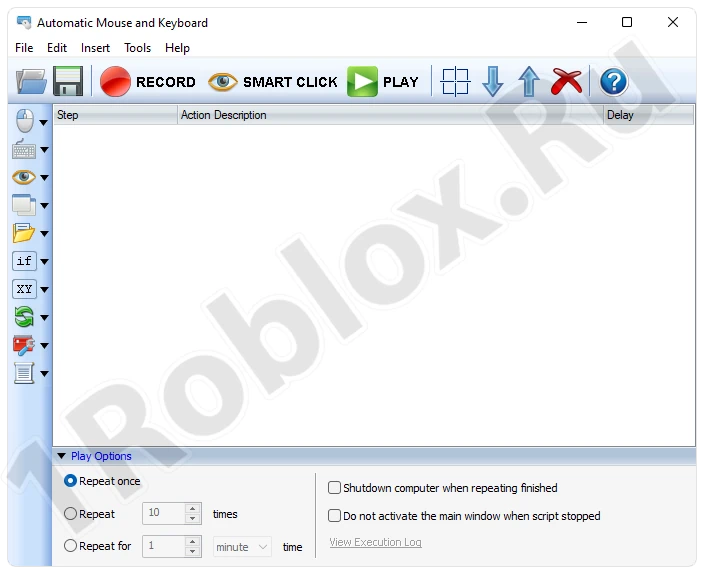
Alright, let’s not dwell too long on theory and move on to a step-by-step guide on how to correctly install the program and start working with it.
How to Download and Install
The first thing we need to do is press the button, download the application, unpack it, and start the installation process:
- Double-click the file highlighted in the screenshot below.
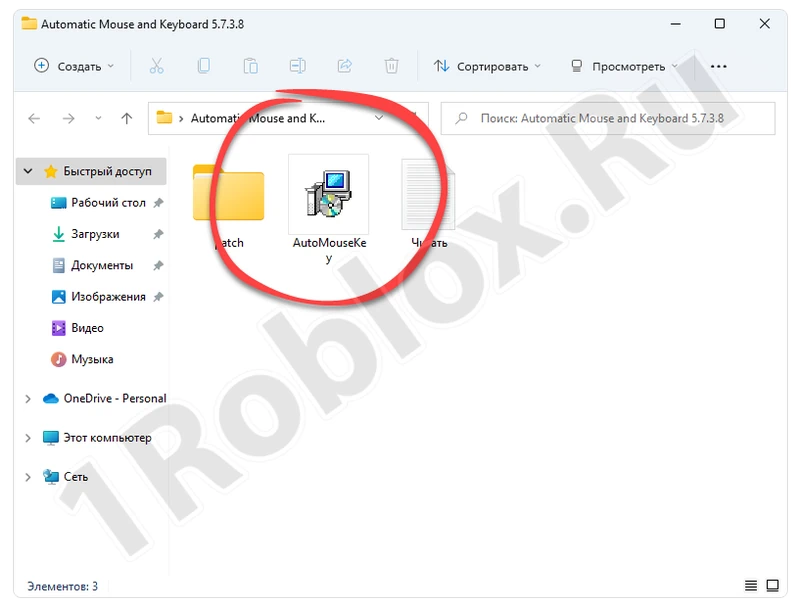
- The application installation will begin. Wait for the process to complete.
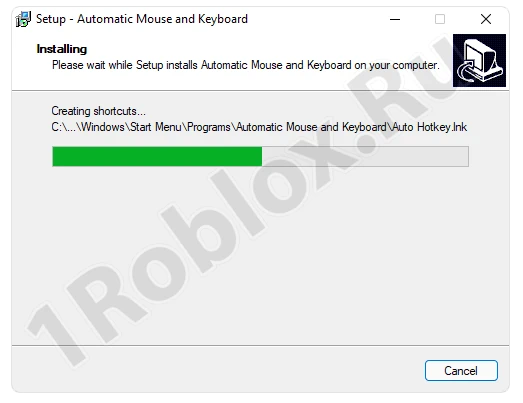
- In a few seconds, the installation will be complete, and the last thing the user needs to do is click the button marked with a red line.
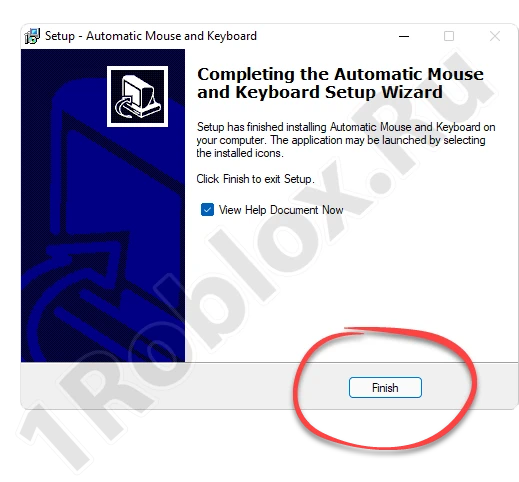
- Now the program needs to be activated. Don’t worry, it’s not complicated. Just open the “Start” menu, find the icon of the newly installed utility, right-click and select “Open file location” from the context menu.

- You will end up in the folder with the installed program. Copy the patch and confirm the action by clicking the “Continue” button.
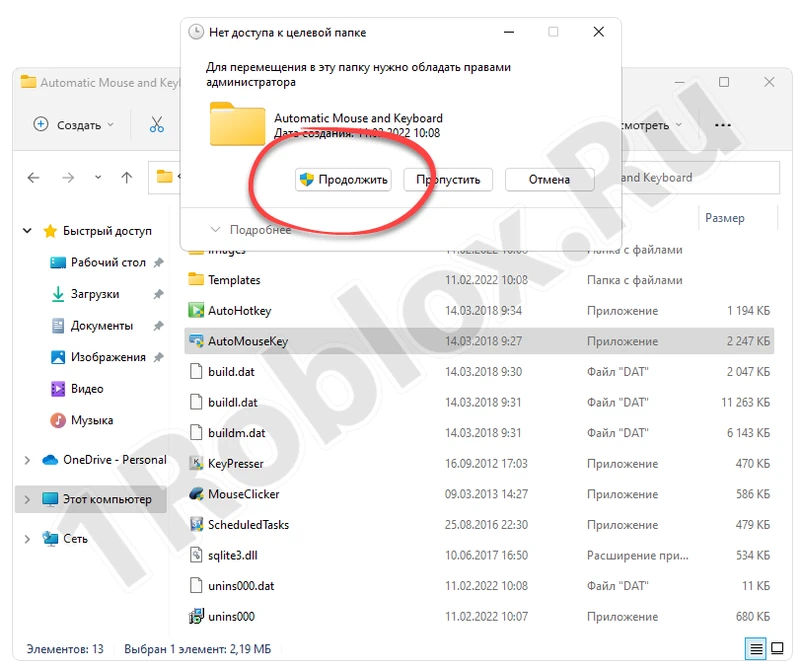
- Run the patch as an administrator by right-clicking and selecting the necessary option from the menu that appears.

- Activate the program by clicking the button marked in the screenshot below.
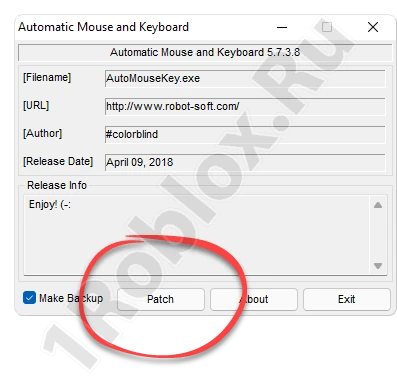
Done. Now you can use the auto-clicker.
How to Use
Working with the program is very simple. For example, to record our macro, just click the big red button we have thoughtfully highlighted in the screenshot below.

As a result, the recording process will begin. Perform any actions, click the mouse, move it, or press keys on the keyboard. When all the necessary actions are recorded, you can stop the process using the hotkeys “Alt” + “F2” or by clicking the corresponding button.
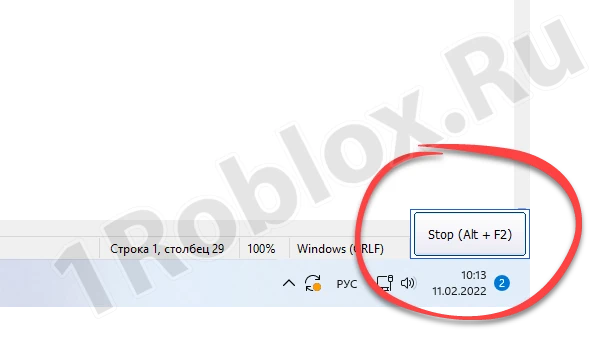
All the actions we just performed will be saved in the program window as a single entry. You can play back a sequence of actions by using the button highlighted in the screenshot below.
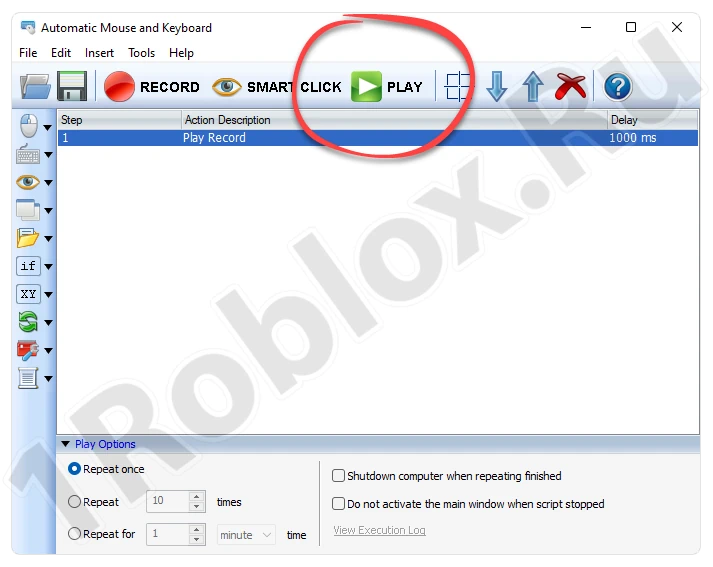
By the way, this program is discussed in more detail in this guide. If you want to get to know the application better and learn how to use it more thoroughly, feel free to follow the link.